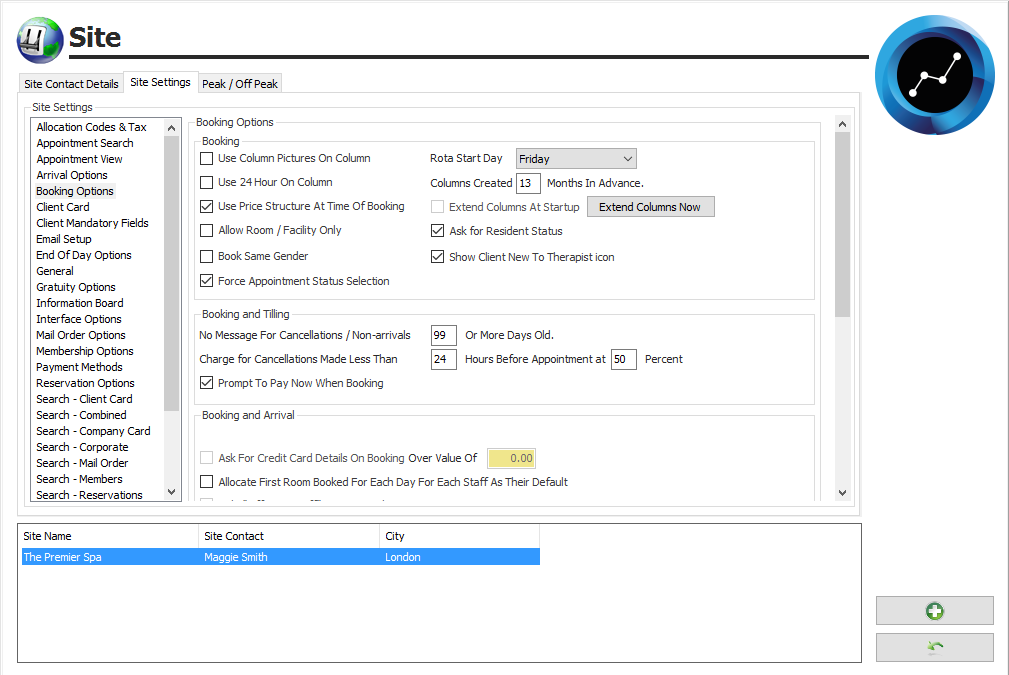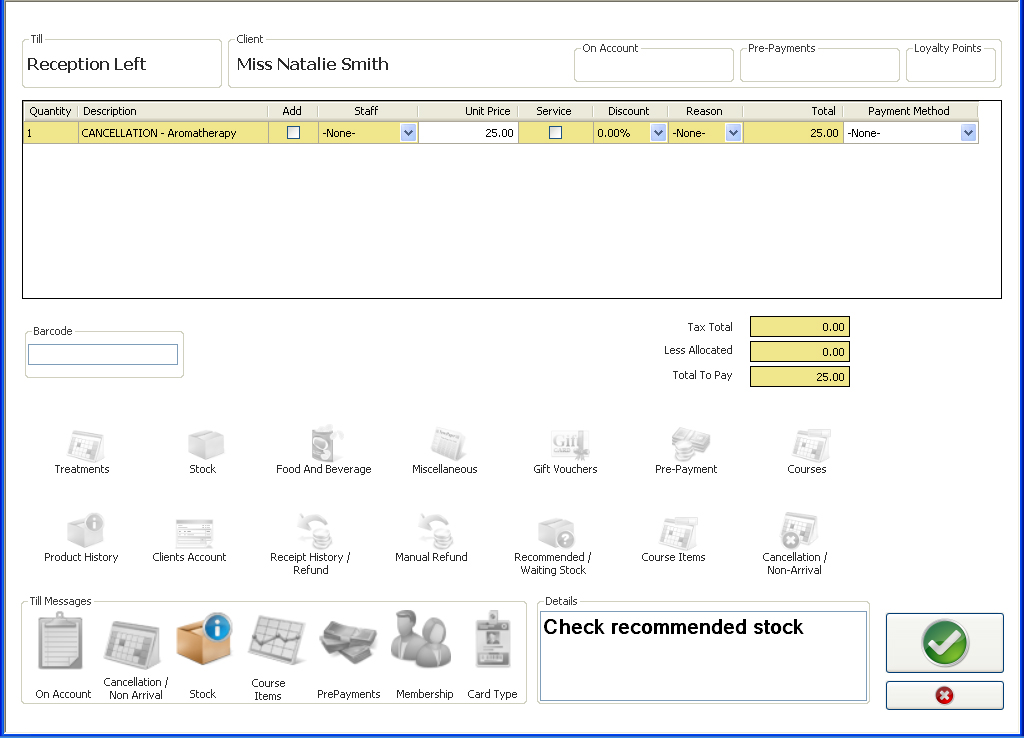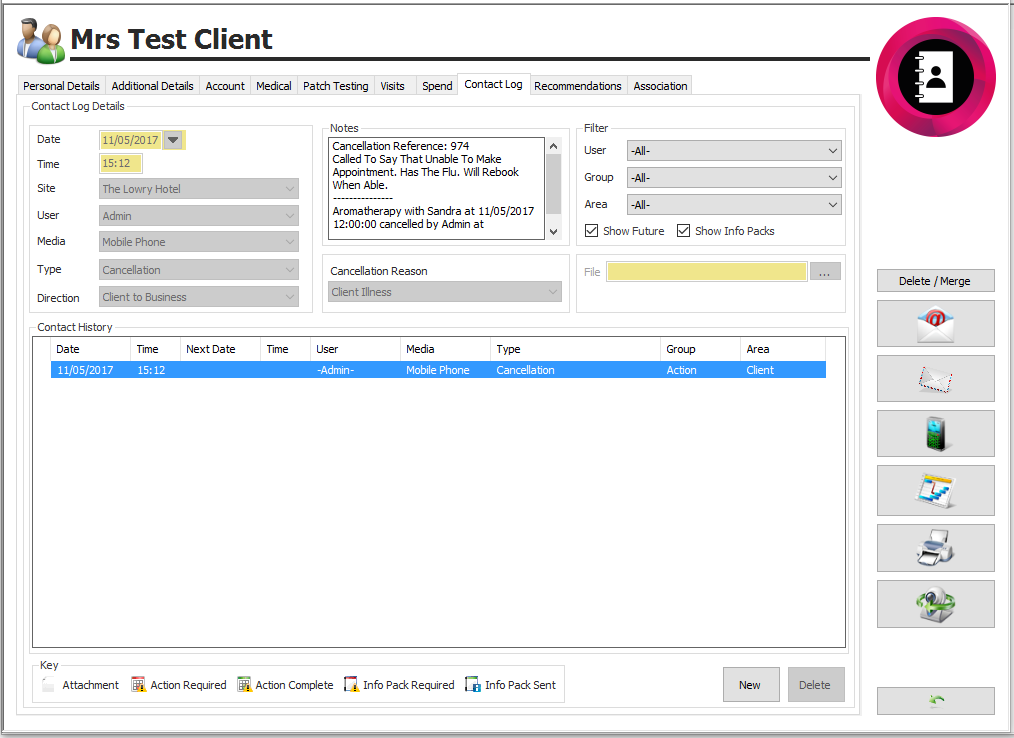Premier | Cancellation Options
Description
The cancellation process has various available including the ability to charge based on your cancellation policy and record the reason for the cancellation.
Resolution
Cancellation Prerequisites
Cancellation reason codes are used to record why clients are cancelling and track trends - see Cancellation Reasons
The cancellation policy rules can be configured in the "General Menu" and "Site Settings"
- Scroll down until you reach “Booking Options”
- You will notice that under the heading “Booking and Tilling” you need to preset your cancellation policy, in the example below we have stated that cancellation charge is applicable if you cancel within “24” hours and the charge is “50%” of the appointment cost.
Cancellation Reasons
When a client is cancelled from either Memberships / Reservations or Appointments the following screen will be shown
On completed of a cancellation you can record the reason for the cancelation
- Cancellation Reference - unique reference
- Reason Code - Reservation cancellation reason - select from dropdown (see Site Settings - Cancellation reasons)
- Media - option to record how contacted
- Notes - add notes providing further information the cancellation
- “Green Tick” to save the changes
Cancellations
To view the cancelation options
- Appointment Cancellations - see Appointment - Cancellation
- Group Activity Cancellations - see Group Activity - Cancellation
- Reservation Cancellations - see Reservation - Cancellation
Allocating Cancellation Charges
When cancelling there is the option to charge below details the options available:
- “Pay Now”, cancel the treatment and take the cancellation fee straight away
- “Add to Account”, cancel the treatment and add the cancellation fee to the clients account
- “Pay Later”, cancel the treatment and charge the cancellation fee at a later date
- “No Charge”, cancel the treatment and take no cancellation fee
Pay Now
- Click onto the Cancellation Payment Action of “Pay Now”
- Click onto the “Green Tick”
- A box will appear asking you “are you sure you want to continue” click “Yes”
- You will now be presented with the client’s bill
- if required amend the cancellation charge amount
- Click onto the "Green Tick" and continue to process the bill
You will notice that the amount to be charged to the client is “£25.00”, this amount is automatically inputted based on the information that was inputted at the start, it was stated that any cancellation charges would be at “50%”; this treatment was originally at “£50.00” and has been reduced to reflect the “50%” cancellation charge, therefore only charging the client “£25.00”
The appointment will now be removed from the diary and a note will automatically appear on the “Client Card” under the “Contact Log” tab
Add to account
First off ensure that the client is allowed to allocate payments to an account this is done on the client card under the account tab, in the example below the clients limit is set to £200.00
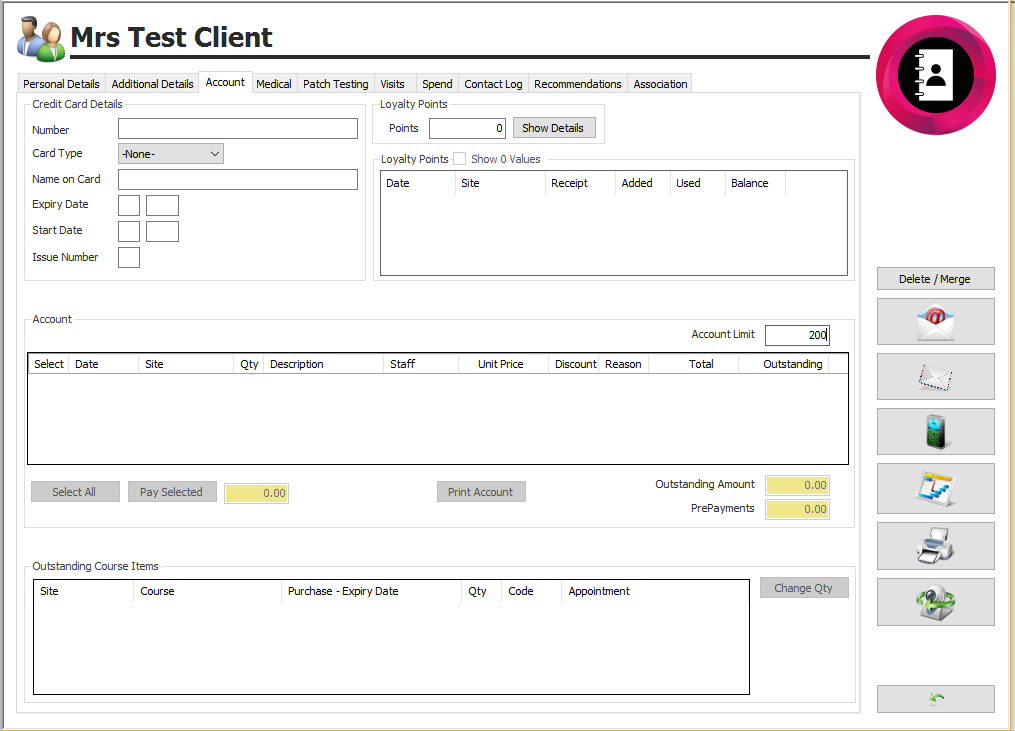
- select the “Add to Account” option, and click onto the “Green Tick”
- A box will appear asking you “are you sure you want to continue” click “Yes”
- You will now be presented with the client’s bill
- if required amend the cancellation charge amount
- Click onto the "Green Tick" and continue to process the bill
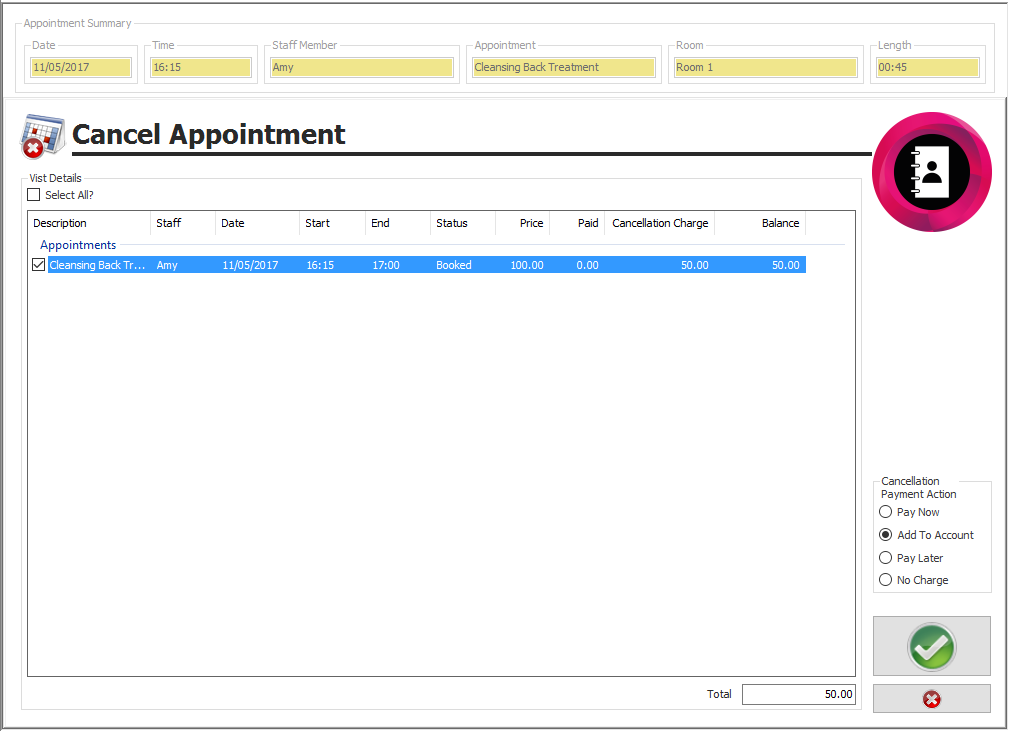
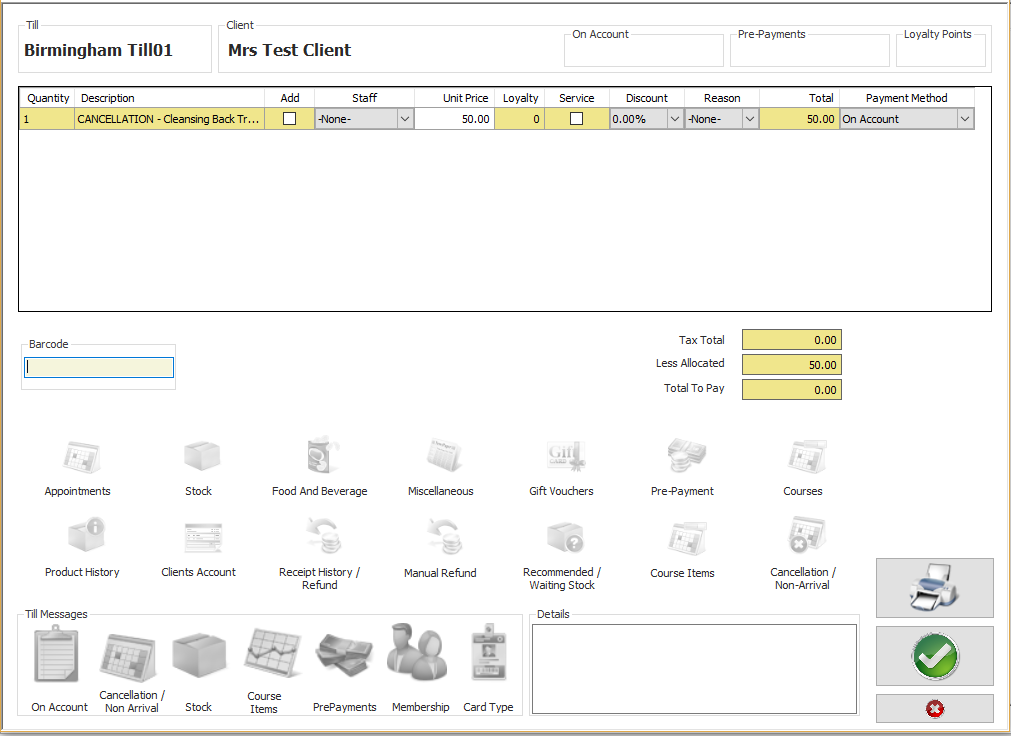
The cancellation charge amount will now be allocated onto the client card
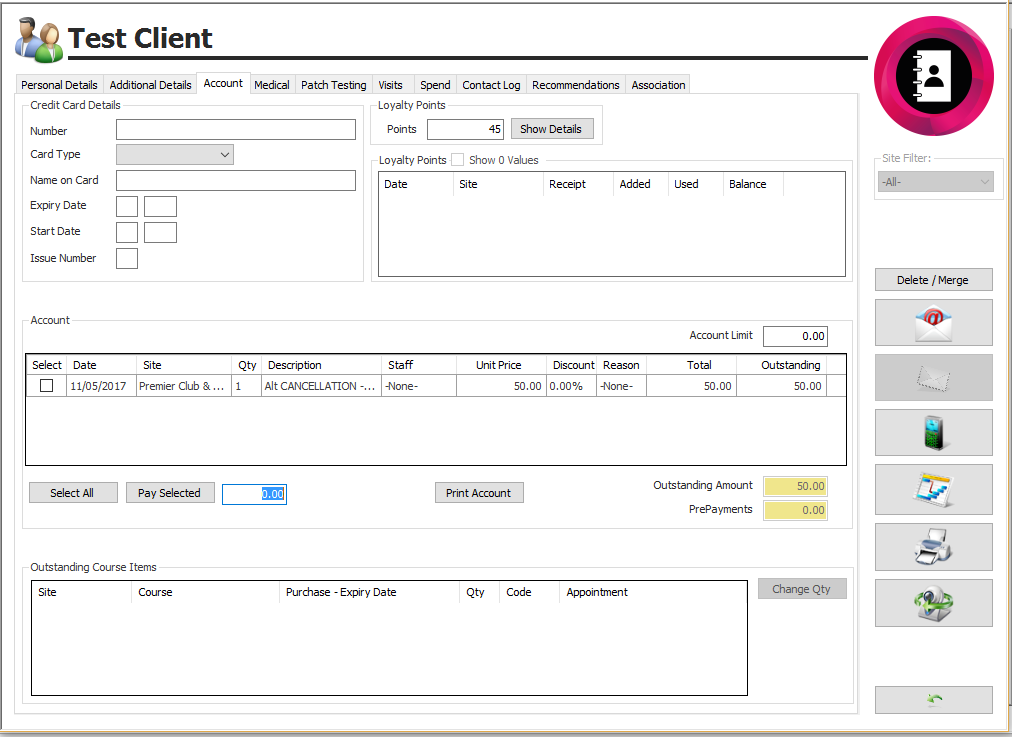
Pay later
Follow the step above until you get to the cancel appointment screen and this time select the “Pay Later” option,
- select the “Pay Later” option, and click onto the “Green Tick”
- A box will appear asking you “are you sure you want to continue” click “Yes”
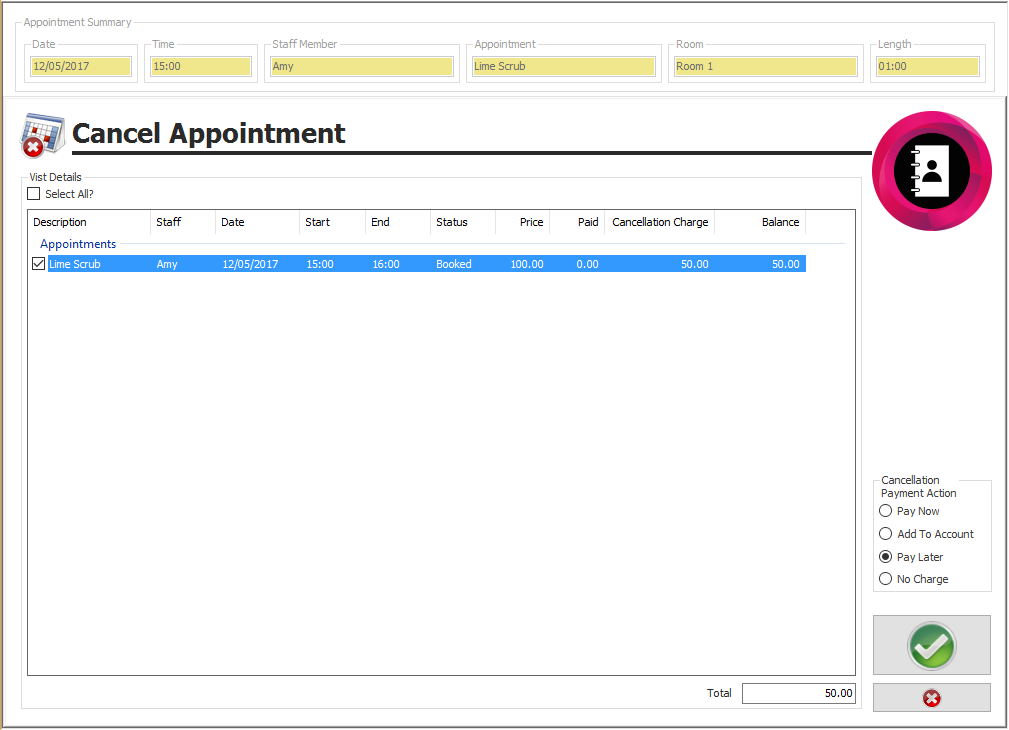
The next time the client is the spa for a treatment and check out, you are able to allocate this cancellation payment at check out stage
You will notice that before you can depart this client you are asked to click onto the
“Cancellation / Non Arrival” button
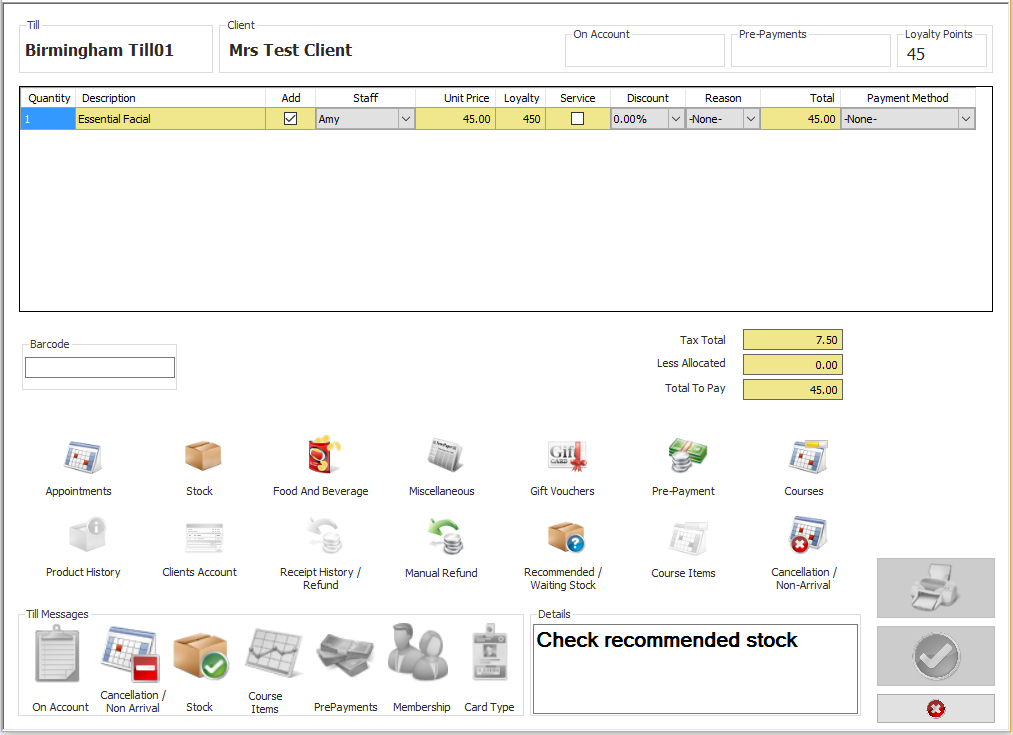
Once clicked you will notice the green tick is highlighted enabling you to finish to the bill
If you require to charge the client for the previous cancellation please click onto the “Cancellation / Non Arrival” button located above the green tick
You will now be presented with the following screen
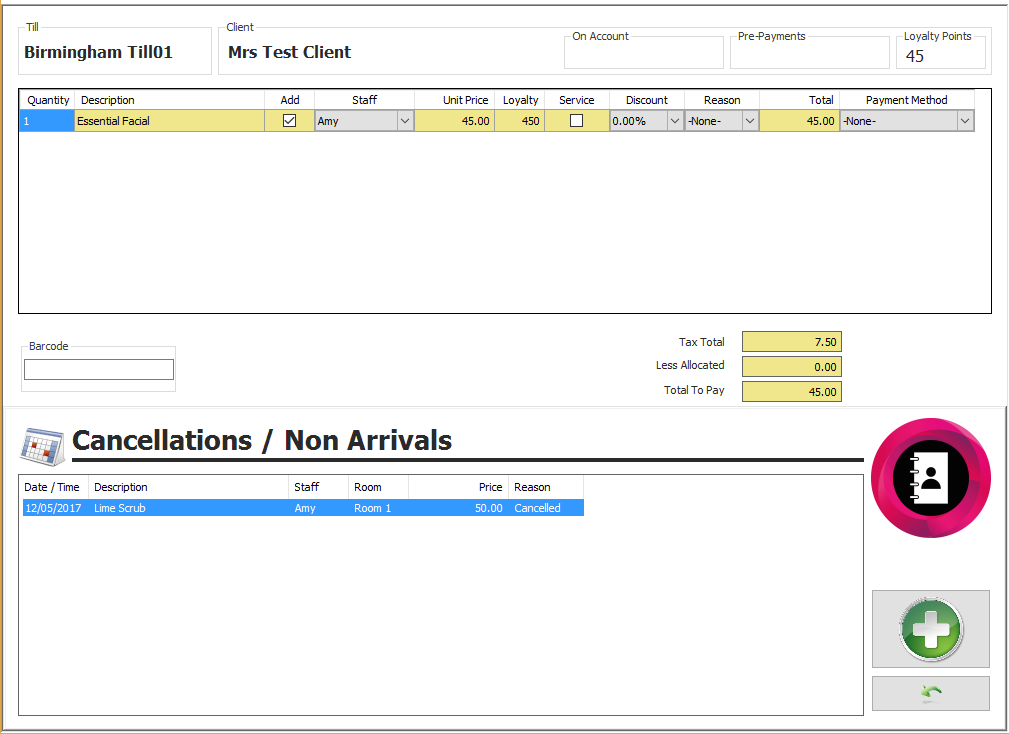
No Charge
Follow the step above until you get to the cancel appointment screen and this time select the No Charge option
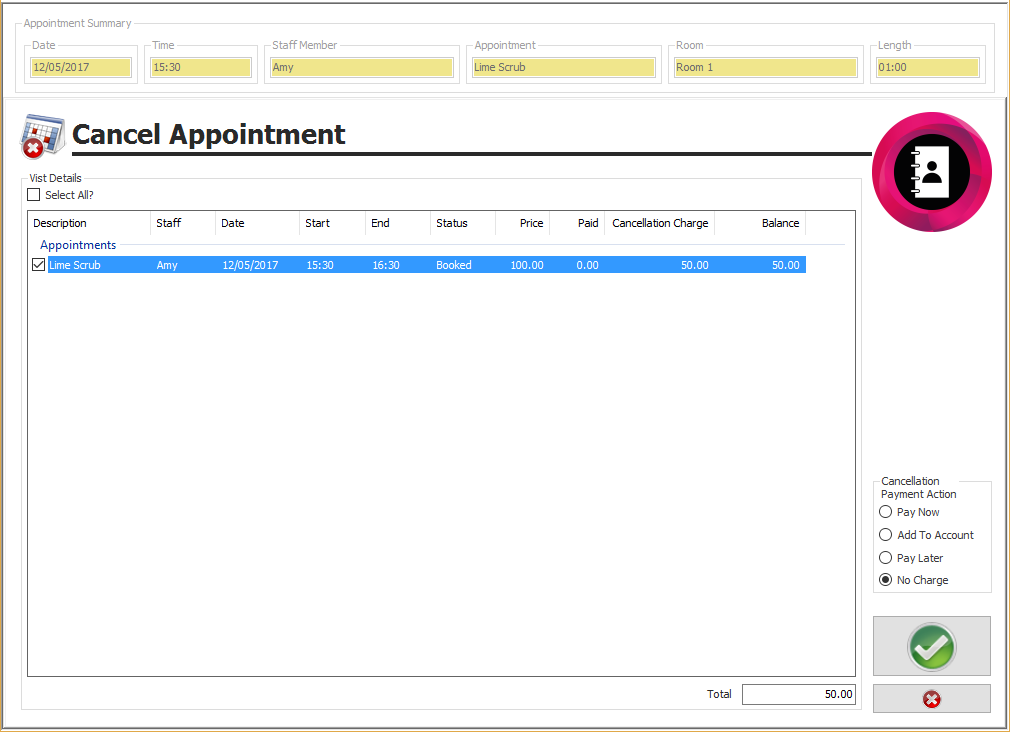
Cancellation Contact log
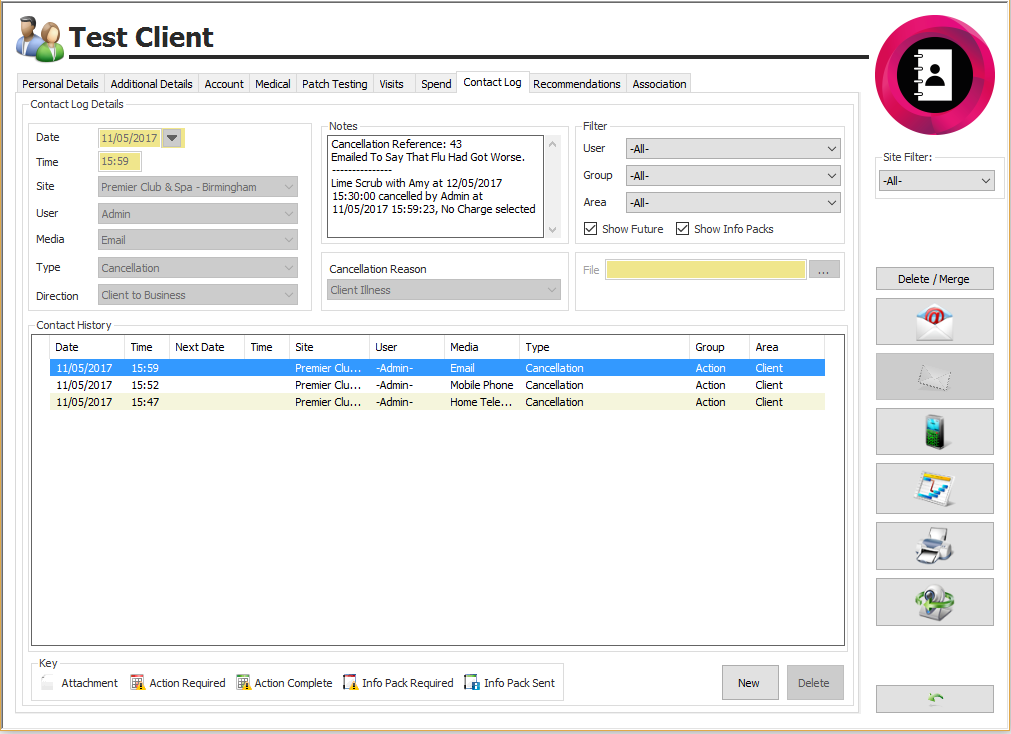
NOTE: for every example above the cancellation is automatically logged onto the client card under the contact log, if as a user you wish to add any additional information, for example why the client has cancelled you are able to do this by simple clicking into the “Notes” box and typing in any additional notes, once completed click onto the “Green Backwards Arrow”
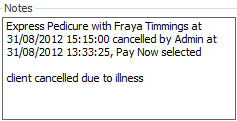
Related Articles
Premier | Group Activity - Cancellation
Description The functionality provides the ability to cancel a Group Activity adhering to the cancellation and refund policy defined by the business. Resolution In "Reception" click onto “Group Activities" Cancellations The “Cancellation” of a Group ...Premier | Appointment Cancellations
Description The functionality provides the ability to cancel an appointment adhering to the cancellation and refund policy defined by the business. Resolution In "Reception" click onto “Appointment Book" Cancellations The “Cancellation” of an ...Premier | Cancelling Ecommerce Bookings In EMS
Description This guide will take you through the process of completing a cancellation of a OneJourney in Premier Spa. It is recommended that you first cancel the booking and complete the required administration of the booking in your OneJourney ...Premier | Creating And Managing Cancellation Reasons
? Summary Cancellation Reason Codes in Premier allow users to record the reason for a cancellation. These reasons are stored on the client’s record card and are used in Cancellation Reports, helping track and analyse cancellations across ...Premier | Reservation Cancellation
Description The functionality provides the ability to cancel an individual client or the entire reservation, adhering to the cancellation and refund policy defined by the business. Resolution In "Reception" click onto “Reservations", search the ...