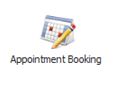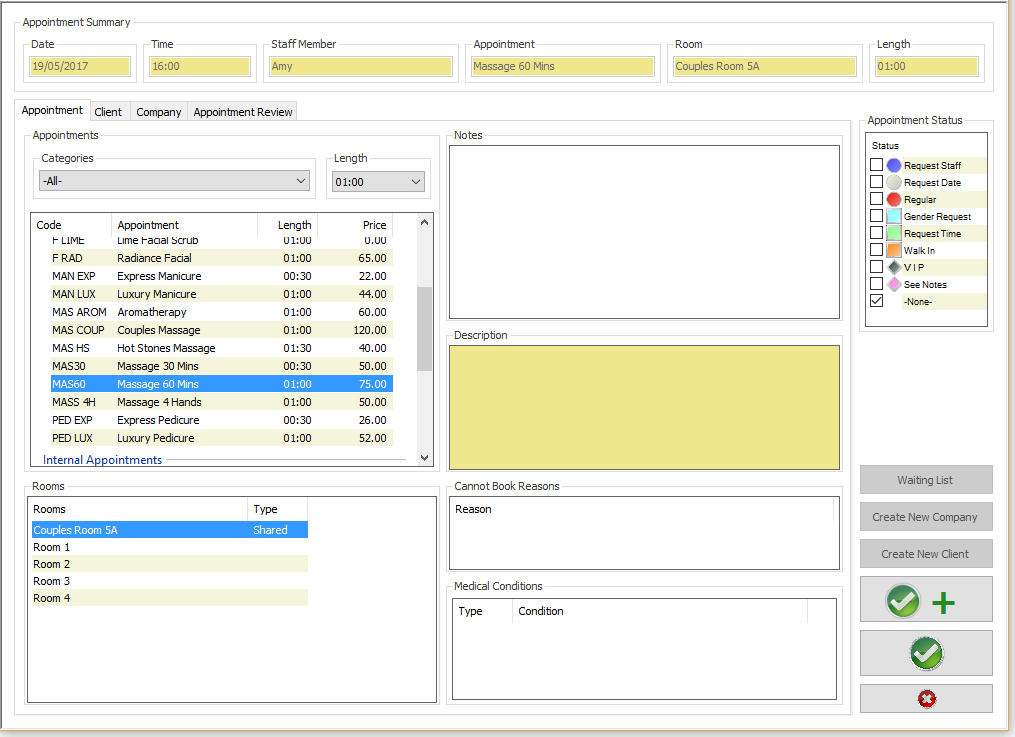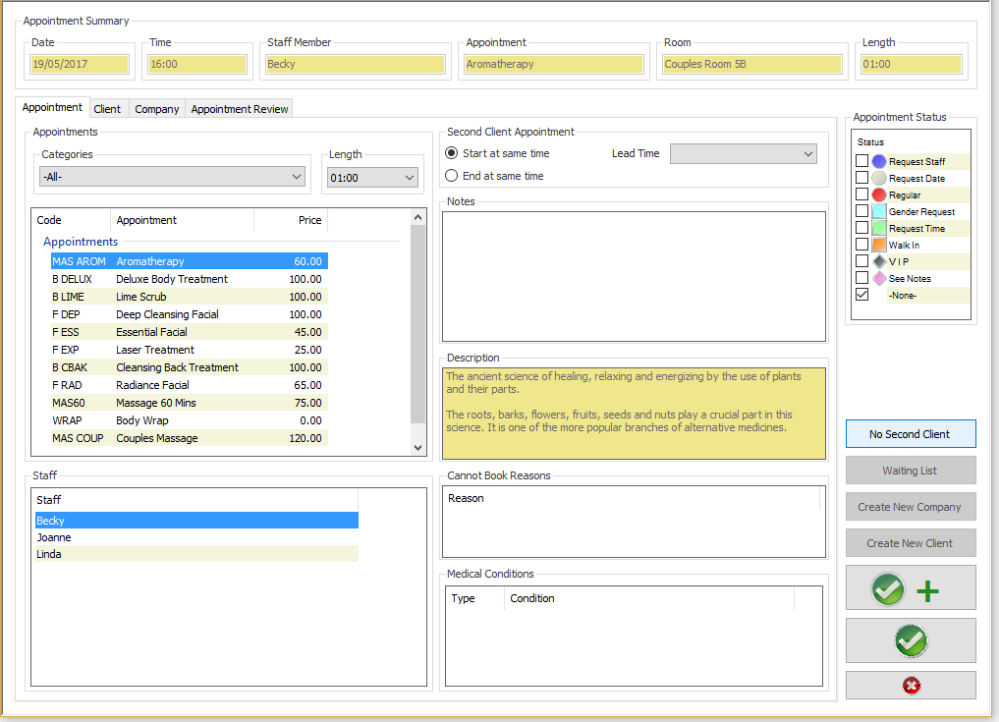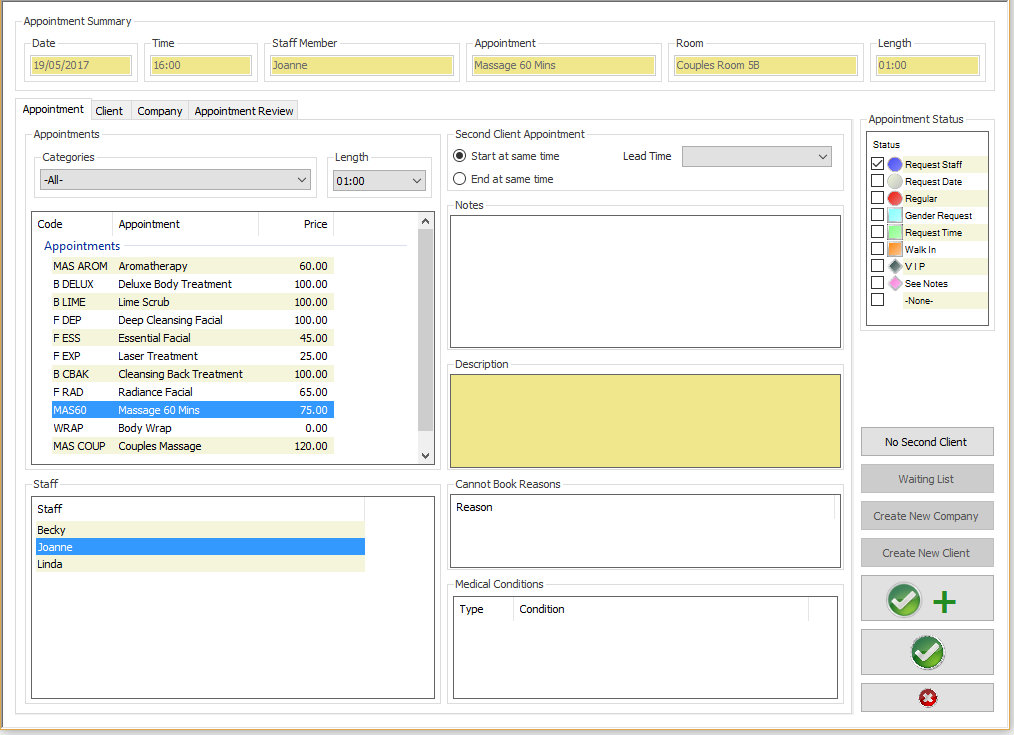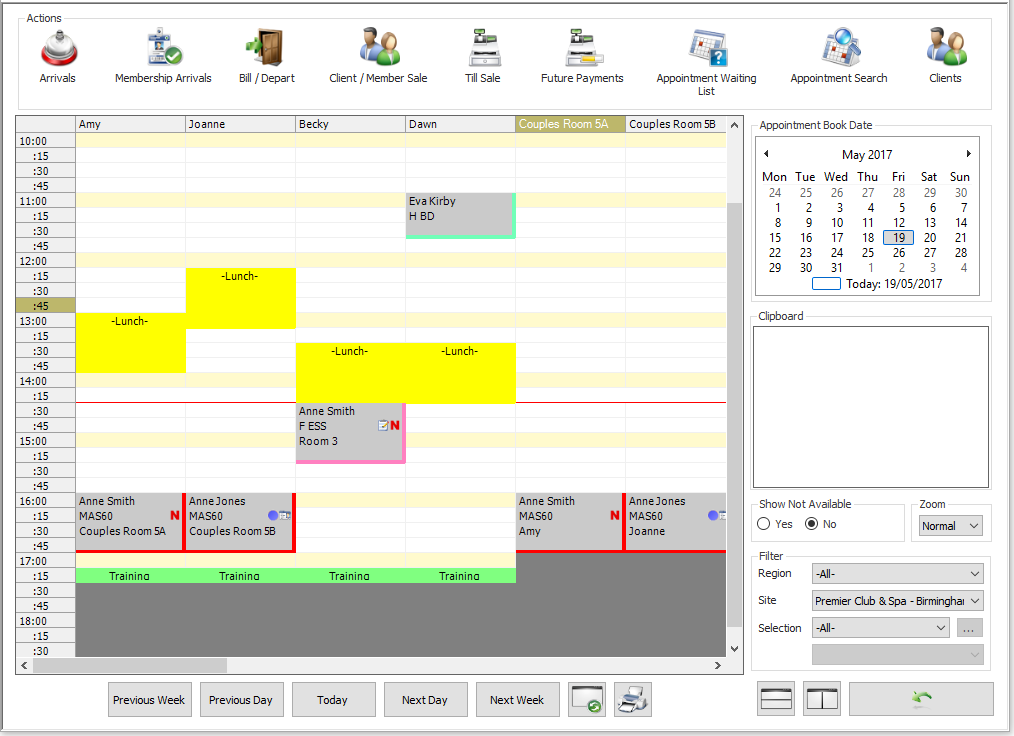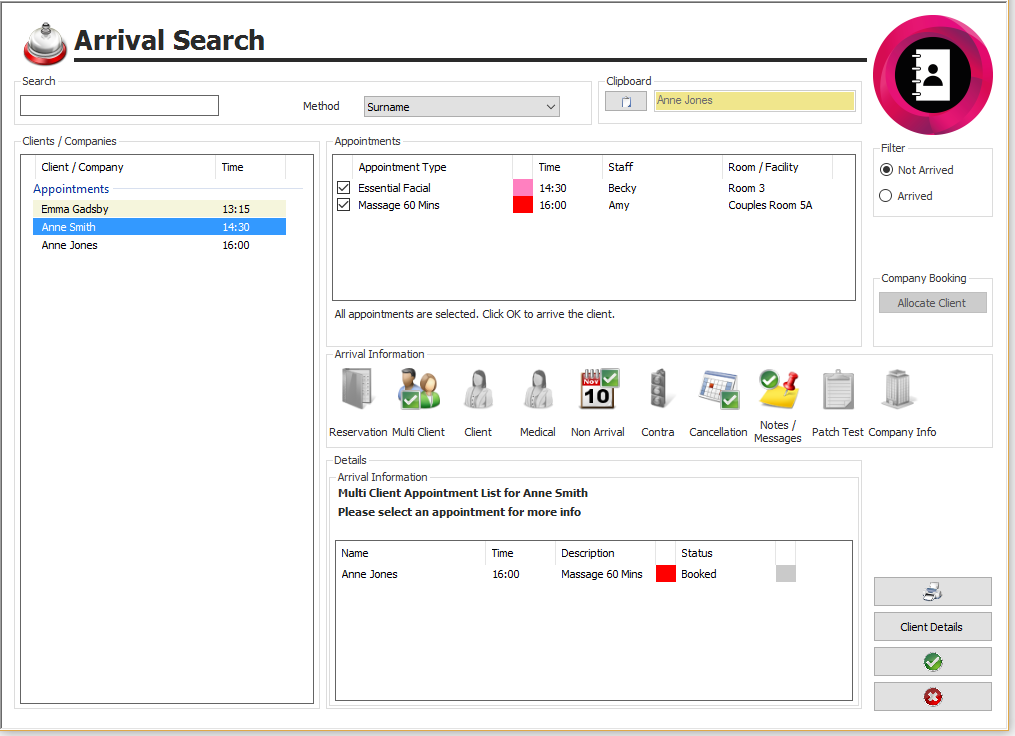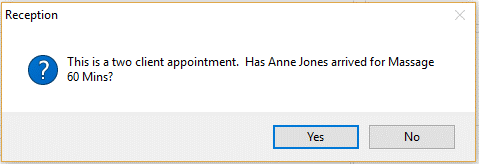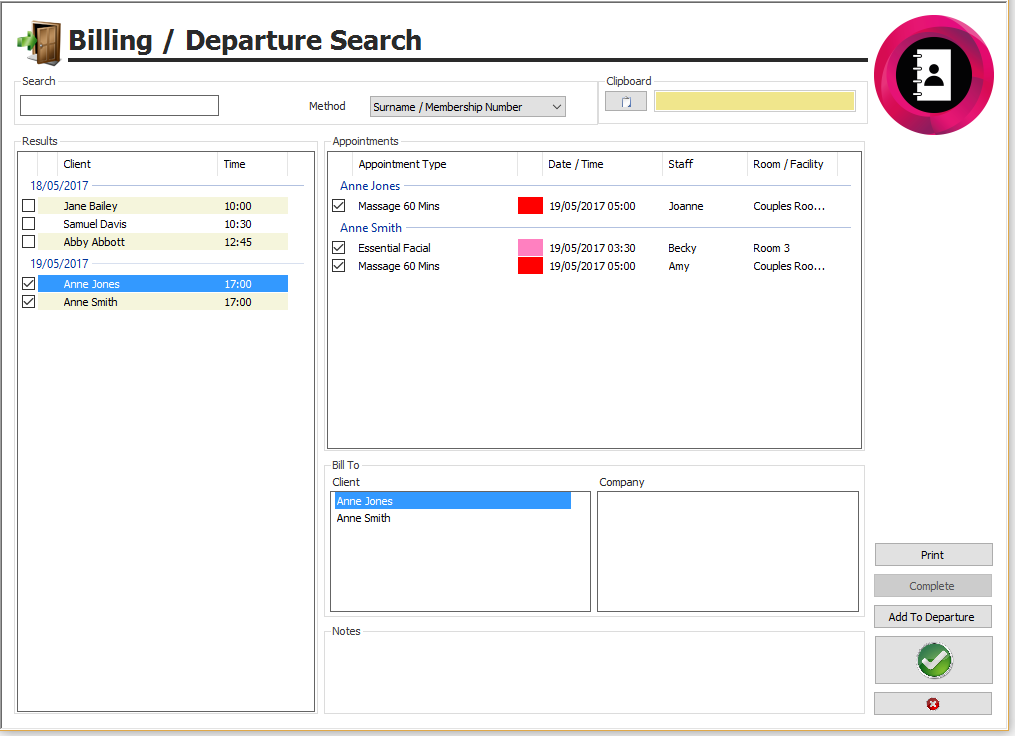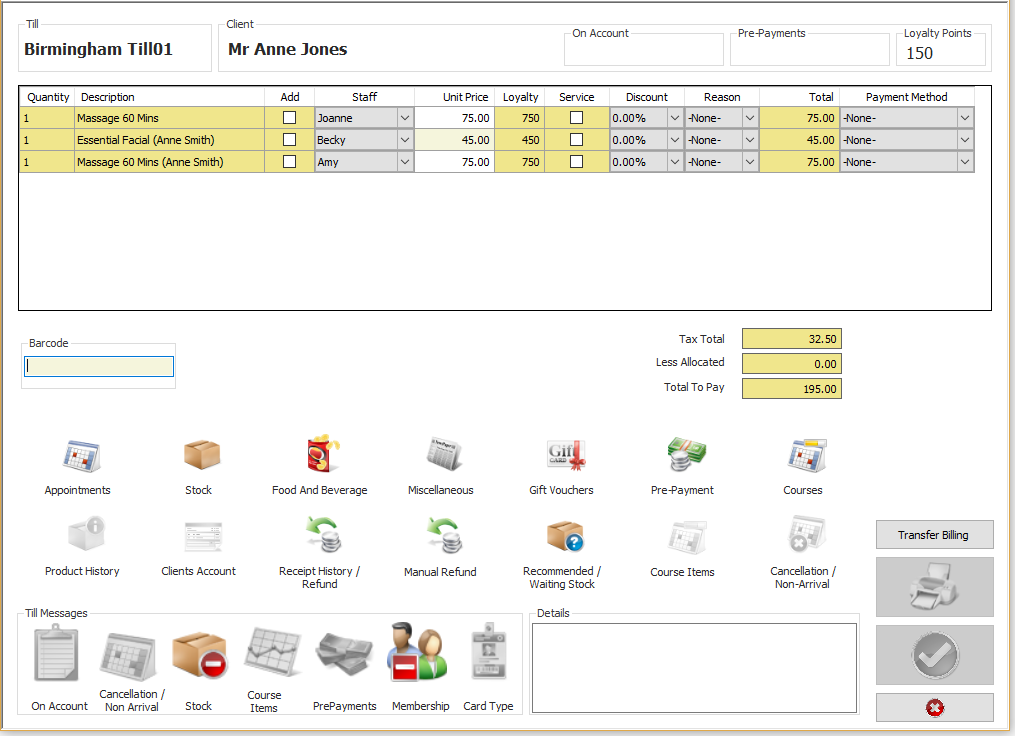Premier | Twin Room Bookings
Description
Twin Rooms allows you to book 2 clients into 1 room.
The way twin rooms can be booked is based entirely on the configuration, for example, your twin room may be configured so that 1 client can be booked into the room or the room can be utilised for 2 clients, to ensure that the setup of twin rooms is correct please see the “Rooms” prompt sheet.
Resolution
Single Client
When booking a “Single”a client into the twin room it is essential that the correct room is selected when booking in the appointments
- In “Reception” click onto “Appointment Booking”, see figure 1
Figure 1
- Select the relevant “Therapist” and “Time”, once done the following screen will appear, see figure 2
Figure 2
- Select the “Treatment” that you wish to book in
- Ensure you select the “Couples” room from the list of rooms provided
- “Green Tick”
- Input the name of the client and then “Green Tick” the following screen will appear, see figure 3
Figure 3
- Select the “No Second Client” button
- “Arrive” and “Depart” the client as normal
Two Clients
When booking two clients into the twin room it is essential that you book the longest treatment in first for example you may wish to book one treatment which is an hour long and one treatment which is 1hour 30 minutes long, therefore you would need to book the 1hour 30 minute treatment first.
Follow the instructions above until you reach the following screen, see figure 4
Figure 4
- “Second Client Appointment”
- “Start at same Time” – both treatment start at the same time
- “End at same Time” – both treatments end at the same time.
- “Lead Time” – For future release
- Instead of clicking onto the no second client, select the treatment required by the second client, select the staff member, “Green Tick”
- Input the name of the second client
- “Green Tick”, when you look at the diary you will now see both clients booked in with two therapists in the two parts of the same room, see figure 5
Figure 5
Arrivals
- Select the client who you wish to arrive
- You are unable to arrive a two client appointment until you click onto the arrival message called “Multi Client”, once you have clicked on this icon or any icon which is highlighted, you will see the following information, see figure 6
Figure 6
- By clicking onto the 2nd client’s appointment you are told this is part of a multi-client booking, when you green tick to arrive the client the following message will appear, see figure 7
Figure 7
- Click “Yes”
- This will arrive “BOTH” clients
Departures
- Depart the clients as normal, you can depart one client at a time or you are able to state that one client would like to pay for the other one, to do this, select the client who wishes to pay first then place a tick against the 2nd client, see figure 8
Figure 8
- “Green Tick”
- “Both” treatments will now show on Tilly’s bill, see figure 9
Figure 9
- “Green Tick”.
- On the payment method screen state how the client wishes to pay.
- “Green Tick”.
Related Articles
Premier | Room Setup
Description Rooms are resources which are booked when a staff appointment is scheduled which requires a room. The room configuration ensures that the correct rooms are allocated based on capability and availability. Resolution Creating Rooms In ...Premier | Repeat Bookings
Description Repeat Bookings is designed to facilitate regular bookings, with the same client having the same appointment, at a regular time a regular interval apart. The same appointments can be booked in Appointment Booking, using the clipboard to ...Premier | Appointment Code - Multiple Staff Appointments
Description Multiple Staff Appointments are defined as an appointment which requires more two or more staff members to complete and the booking. This could be a couple treatment where the booking is for two guests which both require a therapist, or a ...Premier | Room Setup - Rotas
Description The room availability is initially defined by creating a Room Rota. The rota provides the ability to open the availability for a date range to add recurring blocks which is controlled by the Rota pattern Resolution Creating a Room Rota In ...Premier | Internal Appointments - Room Settings
Description Internal appointments are used to add blocks to a room, these are initially made available via Internal Appointment Codes, Resolution Configuring Staff Internal Appointments In "Administrator" or via "Configuration" click onto “Internal ...