Premier | Stock Take
Description
The Stock taking facility enables the user to keep a check on all stock held by comparing the ‘actual’ stock levels with the ‘expected’ stock levels. If there are any discrepancies with your stock that need to be accounted for the only way to do this is by completing a stock take and accounting for it with a stock take adjustment.
Resolution
In "Administrator" or via "Manager" click onto “Stock"
Creating Stock Takes
If you are a multi-site business, select the relevant Site.
- To open a Stock Take, click onto the "Green Plus", the enter the following details as you require:
- Stock Take Date - enter the date count is to be conducted
- Description - enter a description generally the reason for the stock take or the brand
- Staff Member - the name of the staff member responsible for the count
- Notes - ability to enter note through out the process, these can be used for refence
- Click the "Green tick" to create
Stock Take Selection Criteria
Identify which stock items are to be included in the stock take
- Select the stock take form the list and select the "Stock Selection" Tab
- Select the general list of items to be included, using the various options:
- Stock Room - if you have multiple "Stok Rooms" select the outlet to be counted
- Manufacturer - tick the brands in the list to be included in the count
- Category - tick the type of products to be included in the count
- Type - select whether counting Retail, professional or all(Both) product types
- Update - select update to confirm the list
- Stock Items to Count - the list of items included are presented in list
- ADD - the add button provides the ability to search for product and add then to the count
- REMOVE - this will remove items selected in the list form the count
- Print - Ability to print the list
- Save - After any changes select save to store the the count list
Stock Take Count
- Select the stock take form the list and select the "Stock Take" Tab
- Click on “Open Stock Take” to input your stock count
- Go through the list of products entering your stock levels in the “Act. In-Stock” column
- Once all of your stock levels have been entered click on the “Green Tick”
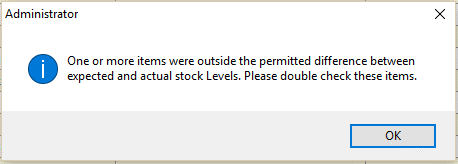
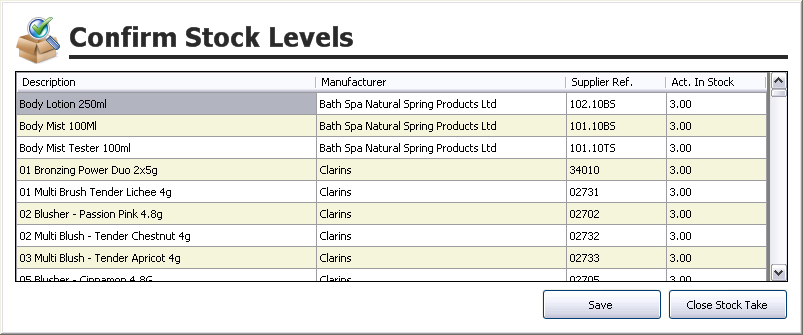
- If there is a difference between your stock count and the expected stock levels a message will prompt you to re-enter any items that are incorrect.
- Click on “OK”
- The items that were incorrect will be displayed on the “Confirm Stock Levels” screen
- Verify that the quantities are correct and re-input the values
- Click on the “Green Tick”
- You may save this screen and re-enter your stock levels at a later time after having a re-count.
- If there is still a difference between your stock count and the expected stock levels in the system a message will warn of the discrepancy and offer the opportunity to close and confirm the stock take. By clicking on “Yes” it will adjust the stock levels to the levels you have manually entered
Related Articles
Premier | Stock Creation - Bulk Products
Description The Bulk Stock functionality provides the capability's of creating a range of products which can either sold as retails items or used professionally against services. This section covers the ability to create the range of products based ...Premier | Stock Creation
Description The stock section provides the functionality to create new products which can either sold as retails items or used professionally against services. This section covers the ability to create a new product, configuring the dependency's and ...Premier | Stock Search
Description The “Stock Search” screen allows the user to view a list of all of the products already input onto the system. The stock search facility will produce lists of products based on a keyword search or by a combination of selection criteria, ...Premier | Create Stock Orders
Description Product orders can be created using the "Stock Orders" section this includes the ability to manually generate and order or automatically order based on PAR levels (maximum Stock). This section cover the ability to create an order based on ...Premier | Stock - Bulk Edit
Description This Bulk Edit function allows you to amend the details of several products in one go. This provides the ability to amend the retail price, cots and loyalty points in bulk, and the ability to set the descriptions in the defined format for ...