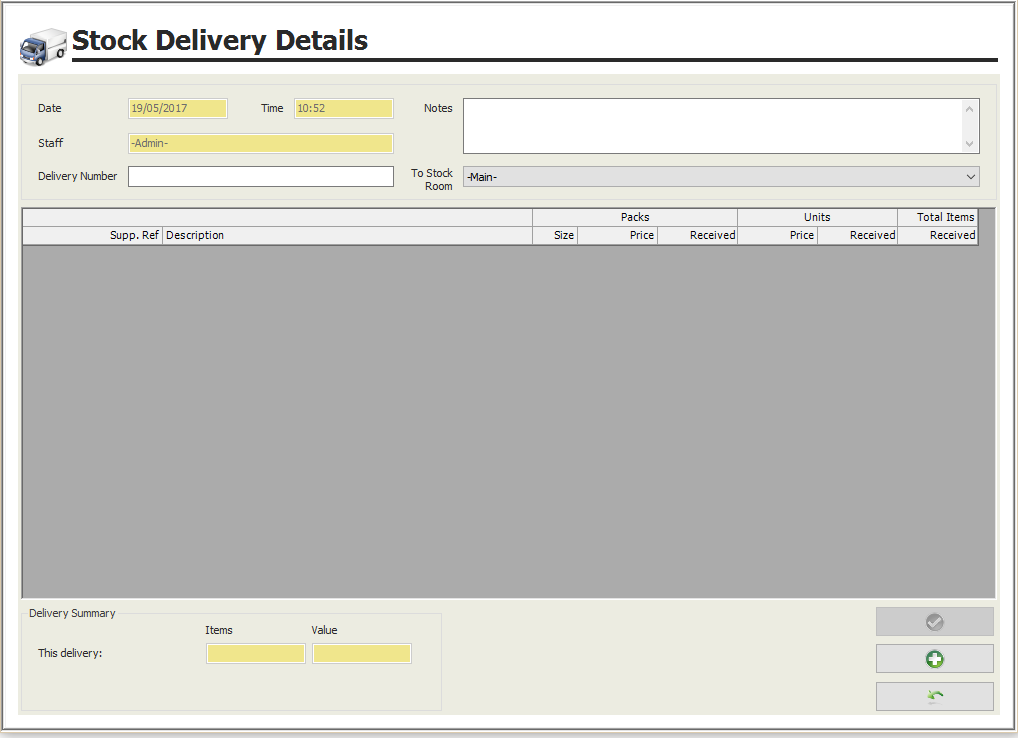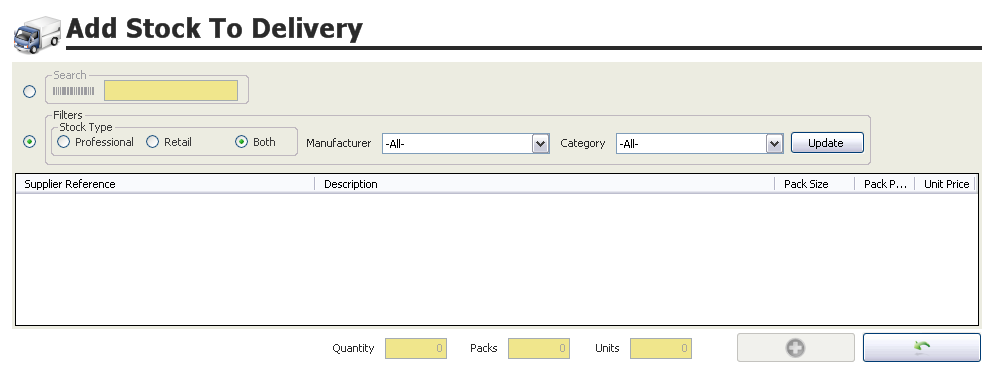EMS | Stock Delivery
Description
When using stock control the natural actions of retailing products through the till will deplete the quantities of stock held on the system. It is therefore necessary to record deliveries of new stock on the system to keep them in line with the actual stock quantities on the shelves and in the stock cupboard.
There are two methods of arriving stock deliveries into the inventory. Firstly, if an order has been created in Stock Orders - Create Order, then the items on order can be marked as arrived automatically updating your stock levels. Alternatively a manual delivery can be created with out the need of creating an order, but this will impact the level of reporting and audits.
Resolution
In "Administrator" or via "Manager" click onto “Stock Deliveries"
Delivering Orders
The delivery system is based on authorised orders
- Select the site if using a Administrator, if using manager this is defaulted to your local site
- The “Stock Deliveries” screen will, by default show all of the outstanding orders that are awaiting a delivery
- If there are no outstanding deliveries then the screen will display a list of all of the completed orders
- A complete history of every order is available to review or print by toggling the filter between “Outstanding” and “All”
To view completed of partially completed orders it will be possible to review a list of deliveries completed in the list at the top of the screen. A detailed view of the items delivered can be access by clicking the “View Delivery” button.
Taking Delivery
- Select the outstanding order form the list
- Confirm the “Date”
- Enter a “Delivery Number”
- Record any additional “Notes” as required
- The “Time” and “Staff” fields will be completed automatically
- If items have not been delivered amend the quantity per product line
- Update the action to state whether the product line is :
- Back Order - This is used when the supplier states any goods not delivered are “To Follow” on another delivery. The order will be held open until all of the goods expected are delivered.
- Cancelled - This is used when the supplier states any goods not delivered will need to be reordered next time.
- Re-order - This option may be used instead of “Cancelled”. Any goods not delivered will be automatically added to a new order by the software.
- None - This option may be used if none on the above action are applicable
Print Barcodes
If your product are configured to print barcode labels on delivery the system will prompt to print a label for each product delivered
- Select yes to print open the "Stock Barcode Print" screen
- Select No to print at another time, via "Stock Search" and "Barcode Print"
You are presented with the the Print list with the number products included and quantity of labels to print
- Select the "Print" button to open the "Label Print" screen, and select the start position for the label if required
- Select the "Green Tick" to print
Manual Delivery
The “-No Order-” option allows the user to manually record what has been delivered by specifying the items and quantities received.
- Highlight the “-No Order-” option from the list of “Outstanding Orders”
- Click “New Delivery”
Figure 31
- The “Delivery Details” screen will be displayed.
- Confirm the “Date”
- Enter a “Delivery Number”
- Select the “Stock Room” that the products are to be delivered to
- Record any additional “Notes” as required
- The “Time” and “Staff” fields will be completed automatically.
- Click the “Add Items” button
- Use the filters for “Manufacturer” and “Category” and click on the update button to produce a list of products
- Once the item has been located a quantity received must be input
- Click the “Green Tick” to add the specified quantity to the delivery
- This process must be repeated until all the required items have been added to the delivery
- Clicking the “Red Cross” will provide the opportunity to cancel the delivery
- Clicking the “Green Tick” will confirm the delivery and add the items into the inventory
Related Articles
Premier | Create Stock Orders
Description Product orders can be created using the "Stock Orders" section this includes the ability to manually generate and order or automatically order based on PAR levels (maximum Stock). This section cover the ability to create an order based on ...Premier | Stock Creation - Bulk Products
Description The Bulk Stock functionality provides the capability's of creating a range of products which can either sold as retails items or used professionally against services. This section covers the ability to create the range of products based ...EMS | Stock Order - Manual Order
Description Product orders can be created using the "Stock Orders" section this includes the ability to manually generate and order or automatically order based on PAR levels (maximum Stock). This section cover the ability to create a Manual Order. ...Premier | Stock Suppliers
Description All stock items must have a supplier to utilise the “Stock Orders” feature offered within “Administrator” or “Manager”. The “Suppliers” section also offers an excellent opportunity to store suppliers contact details so that they are ...Premier | Stock Creation
Description The stock section provides the functionality to create new products which can either sold as retails items or used professionally against services. This section covers the ability to create a new product, configuring the dependency's and ...