Premier | Create Reservation
Description
To book packages you need to use the Reservations menu. The Reservations menu is where you take the initial booking, determine the package the clients will have, add on any additional treatments facility appointments or group activities along with scheduling all items and take any deposits.
You are also able to book groups of friends onto a reservation where they do not require a package but you may wish to group these people together.
Resolution
In "Reception" click onto “Reservations"
Creating a Reservation
- Enter the clients Surname into the “Search” box, if the reservation exists the matching results will be displayed in the results
- If there are no existing reservations with that surname, a box will appear stating “No Reservations were found. Create New? Click onto “Yes”
- If once you search you need to create a new reservation click onto “Create New”
General Details
- “Lead Name” – this is the client who is “in charge” of the reservation and who you would correspond with.
- Click the “Search” button beside the “Lead Name / Company” box and search for the client.
- “Details” – by clicking onto this icon you will be taken to the lead names client card.
- “Number in Group” – this specifies how many people are going to be a part of the reservation
- "Arrival Date” and “Departure Date”, i.e. the dates they will arrive and depart for the reservation
- “Arrival Time” and “Departure Time” – if times are inputted into this section it will reflect when scheduling for example if you try and book an appointment before 10.00am a message will appear stating that the appointment cannot be booked as it is outside hours.
- “Booking Type” – click onto the downwards arrow and if applicable allocate the relevant booking type.
- “Source” – click onto the downwards arrow and if applicable allocate the source – this is how your client has heard about you.
Communication
- “Mail Merge” – this is in relation to sending out reservation documents directly to the client, if you have document confirmations set up you can select the document template you wish to send from the “Res Pack” dropdown. If you do not have any in place, please refer to the E-Mailing prompt sheet.
- “Home Address” – input the lead names home address.
- “Mailing Address” – if different from the home address input a mailing address, it may be that the lead name does not want any correspondence going to their home address.
- “Contact Information” – complete as required.
- “Notes” – input any notes as required.
- To create the reservation click onto the "Green Tick"
- You will be presented with the "Reservation Reference"
- There is the option to manually enter a reservation reference - see site setting reservations to activate
- You will need to enter a reservation reference, then click onto the "Green Tick"
Reservation Schedule Tab
Identify Clients
- Open the “Schedule Details” tab.
- Select an "Unknown00000" client in the to section
- Click onto “Identify Client” to search for the client’s details
- If the the first client is the "Lead Client" then there details will still be in the clipboard
Add Package
- Click onto the "Package" button bottom left
- you will be presented with "select Clients" providing to option to identify which clients are having booking a package
- “Select All” if every client will have the same package, and click the small "Green Tick"
- "Select Individual" click onto the client and click the small "Green Tick"
- "Selection" to select multiple hold the “CTRL” keyboard key and click the clients booking the package and click the small "Green Tick"
- Select the package from the list
- Using the "availability" select the required "Time Band" which will set the arrival and departure time
- Use the "Promotional Code" to add any discount if required
- Select the "Green Tick" to confirm
Add Appointment
- Click onto the "Appointment" button bottom left
- Select the "Appointment" from the list
- Select the Clients having the Appointment
- “Select All” if every client will have the same appointment, and click the small "Green Tick"
- "Select Individual" click onto the client and click the small "Green Tick"
- "Selection" to select multiple hold the “CTRL” keyboard key and click the clients booking the package and click the small "Green Tick"
- Select the "Green Tick" to add the Appointment
- If adding multiple appointments repeat the process
Add Group Activity
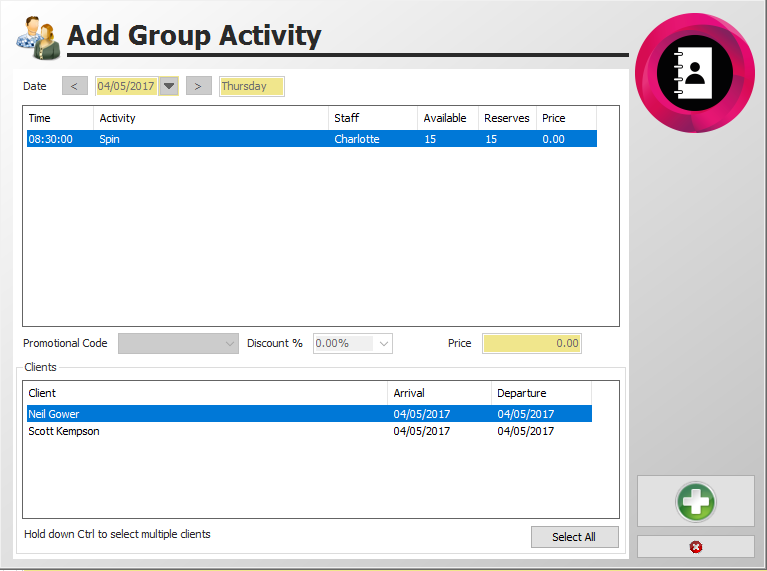
- Click onto the "Group Activity" button bottom left
- If booking is over multiple days use the date selection to pick the required day
- Select the "Group Activity" from the list
- Select the Clients having the Group Activity
- “Select All” if every client will have the same appointment, and click the small "Green Tick"
- "Select Individual" click onto the client and click the small "Green Tick"
- "Selection" to select multiple hold the “CTRL” keyboard key and click the clients booking the package and click the small "Green Tick"
- Select the "Green Tick" to add the Appointment
- If adding multiple appointments repeat the process
Reservation - Booking
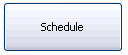
Selecting the "Schedule" button will present the scheduling screen
Reservation Views
- There are three reservation screens
- “Reservation” screen which will display all clients side by side, and will display all booked items
- “Book”, which will display your default view of Appointment Booking
- “Client” this will show the selected clients appointments
Schedule
- To schedule package items or additional treatments, first select the client in the top-left corner.
- Drag an item from the “Unscheduled Appointments” box and drop it at the time you wish to schedule it.
- Repeat until you have scheduled everything you wish to schedule for every client.
- Click the “Green Arrow” to return to the reservation details screen.
- The book all feature will automatically book the appointments into the diary for you; this will be based on the first available appointment and can only work on packages not including a selection,
- If you need to delete all appointments press the “Delete” button.
Reservation - Payment
You may wish to take full payment or a deposit for the reservation – any payments are also processed through the Reservations menu.
- Click the “Payment” button located on the right-hand side of the screen. You will now be presented with the bill-screen .
- There are two Reservation deposit types
- Package Deposit - reflects the total deposit due for packages per client
- Additional Deposit - reflects the total deposit due for all additional items (appointment, group activity, golf) per client
- If a client is not paying the full amount, click into the “Unit Price” box for that client’s items and change the value to match the amount they are paying now.
- Click the “Green Tick”.
- Choose the payment methods as you would for any other type of bill.
Payment Details
The “Payment Details” tab can be used to see the deposits paid and the outstanding balance.
This screen also allows you to state if a client is paying with a “Voucher” and the amount from that voucher along with if you are expecting a “Cheque”, the “Date” the expected “Amount”.
If you need to “Discount” the package for any reason you will need to click on to the “Reason Code”, select the relevant reason, gain authorisation if required and then input the relevant discount in the “Discount Box”. Before any discounts can be given ensure they are configured correctly within Enterprise Manager, please see separate prompt sheet on promotional pricing for details on how to do this.
Once you are satisfied with the reservation details, schedule and deposits, click the “Green Backwards Arrow” to return to the main menu.
Related Articles
Premier | Reservations
Description To book packages you need to use the Reservations menu. The Reservations menu is where you take the initial booking, determine the package the clients will have, add on any additional treatments facility appointments or group activities ...Premier | Reservation Amendments
Description This section covers the ability to amend a reservation Resolution In "Reception" click onto “Reservations" Reservation - Amend Dates Arrival Date - the date the clients are due to arrive arrival dates are used on confirmations and ...Premier | Package Setup
? Summary Packages allow bundling of appointments, services, products, and additional items under a fixed price. The total value of included items is adjusted to match the package sale price, which is the only rate available to the customer. ...Premier | How To Setup Package Availability
? Summary Premier allows package booking limits to be set per package to prevent overbooking. Daily limits, duration, and time bands can be configured to manage capacity for the spa or other facilities. ❓ Likely Scenario Guests are able to book more ...Premier | Package Time Bands & Limits
? Summary Package time bands allow control of total spa occupancy and help prevent overbooking. Limits can be set per package, time band, and for online bookings. ❓ Likely Scenario Guests can book more packages than allowed Online booking limits are ...