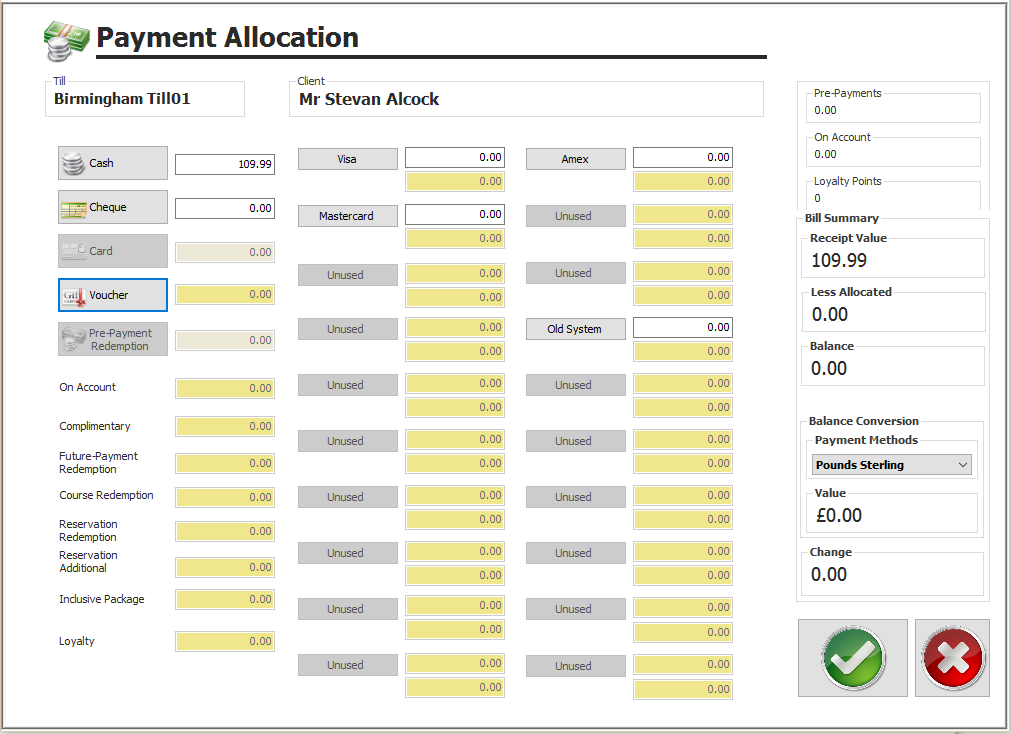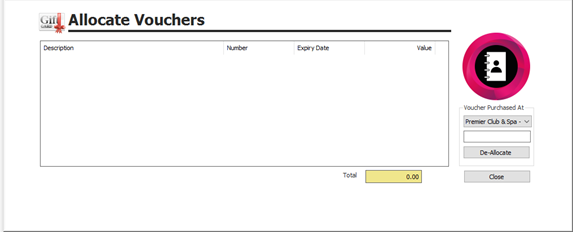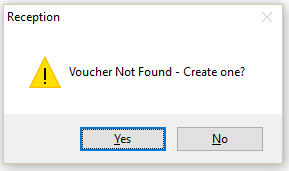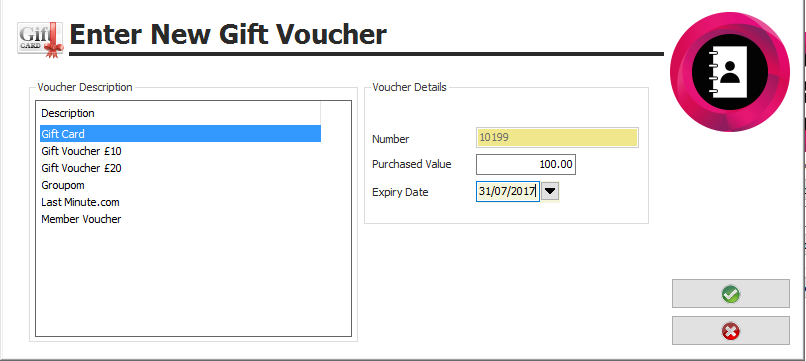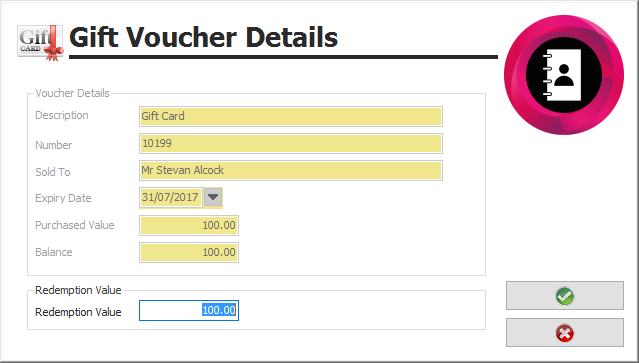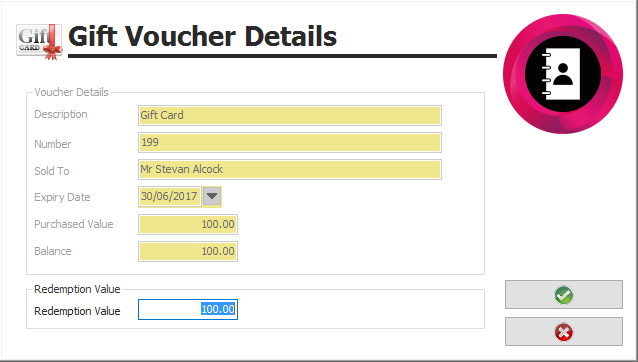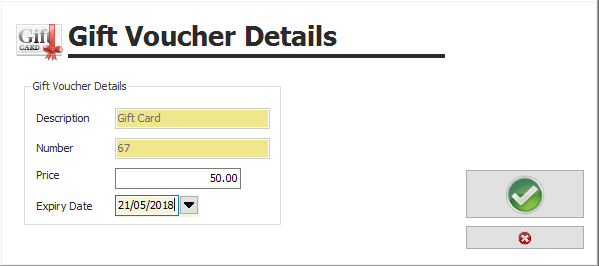Premier | Non-Existent Gift Voucher Redemption
Description
Any gift vouchers that have not been sold through the premier core system will not be recognised when they are redeemed and will need to be redeemed as a non-existent gift voucher. This means that the vouchers will be created at point of redemption.
Resolution
- When the client is being departed in the system on the “Payment Allocation” screen select “Voucher” as the payment method (see Figure 1).
Figure 1
- The “Allocate Vouchers” screen will display, type the voucher number into the field and press enter on the keyboard to search (see Figure 2).
Figure 2
- A screen will display saying “Voucher Not Found – Create one?”
- Click “Yes”
- The “Enter New Voucher” screen will display, type in the original voucher value and the expiry date of the voucher (if the software has been configured to automatically assign gift voucher numbers you will not need to enter a gift voucher number) (see Figure 3).
Figure 3
- Click on the “Green Tick”.
- A screen will display telling the user that the voucher has been logged as active, click “OK” to proceed.
- The “Gift Voucher Details” screen will display the redemption value at the bottom of the screen
- If the value of the bill is less than the value of the voucher the bill value will display in the field and the rest of the value will need to be allocated to a new voucher number by selling the client a new voucher
- If the value of the bill is more than the value of the voucher then the voucher value will display in the field and a payment method will need to be selected for the remaining balance on the “Payment Allocation” screen
Figure 4
- Click on the “Green Tick”
- Click “Close” on the next screen, this will bring the user back to the “Payment Allocation” screen
- If there is more payment to allocate select the relevant payment method for the remaining balance
- Click on the “Green Tick” to complete the bill
Redeeming a Voucher
When redeeming a non-existent voucher for less than the voucher value the rest of the value will need to be tracked in the system with a new voucher number. To do this; when redeeming the voucher the system will think that an amount of ‘change’ is being given to the client, so the user will need to sell a new voucher for the change value so that the till will balance and the client can still use the remaining voucher value.
- Follow the above process until the gift voucher details screen displays (see Figure 5).
- Here the user will need to ensure that the redemption value at the bottom of the screen matches the purchased value of the voucher (see Figure 5).
Figure 5
- Click on the “Green Tick” then click on “Close” on the next screen.
- On the “Payment Allocation” screen the system will have the remaining balance showing as change due.
- Click on the “Green Tick” and complete the bill.
- Open up a new bill for the same client using “Client / Member Sale”.
- Click on “Gift Vouchers” and add a voucher to the bill with a new voucher number, the value being the remaining balance or ‘change’ that was due and ensure that the expiry date is changed to the one that was on the original voucher – this is very important so that the client does not receive extra time to use the voucher (see Figure 6).
Figure 6
- Click on the “Green Tick”.
- Click on the “Back Arrow”.
- Click on the “Green Tick” to open the “Payment Allocation” screen.
- Select CASH as the payment method so the ‘change’ is theoretically being put back in the till and it will all balance at the end of the day
- The client can then take away either a new voucher or the same voucher with the new number written on it depending on your procedures.
Related Articles
Premier | Gift Vouchers
Description The gift vouchers tracking functionality available in the system tracks the processing of the voucher, from the initial sale to a client to the final redemption. This is achieved by giving each gift voucher a unique identifier, which can ...Premier | Reporting
Description Available Reports Resolution Bills End of Shift Report Summary This report enables you to finish your shift and account for any monies that have been taken during that period, for example if you had a member of staff that works between ...Premier | Mail Order Export
Description It is now possible to use the 'unsent mail orders' Reception reports to communicate to a 3rd party system the fulfilment status of mail orders (e.g for a 3rd party handling vouchers). Resolution In Reception > Reports the 'unsent mail ...Premier | End of Shift/Day
Description The End of Day procedure must be completed every day to ensure financial information in the system is correct and up to date. If the End of Day is not completed the reports will be incorrect and the client history will not be updated, ...Premier | Departures
Description When the client has finished their appointments and has come to pay they need to be departed in the system. Resolution Select the “Departures” icon (Figure 1). Figure 1 You will now be presented with the following screen (see Figure 2). ...