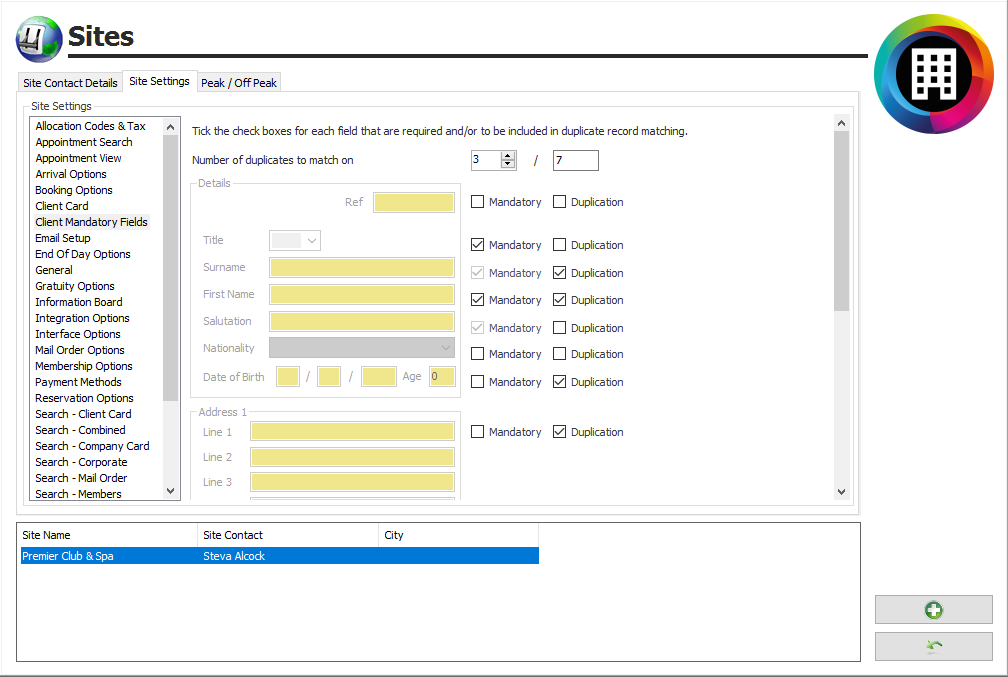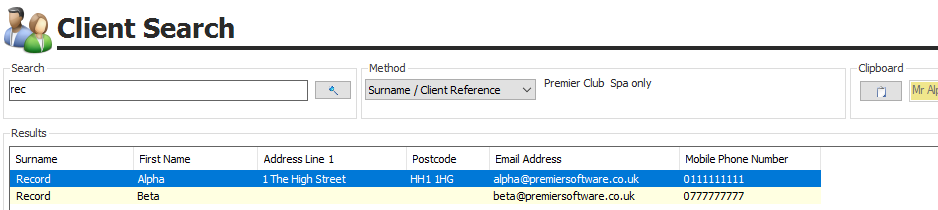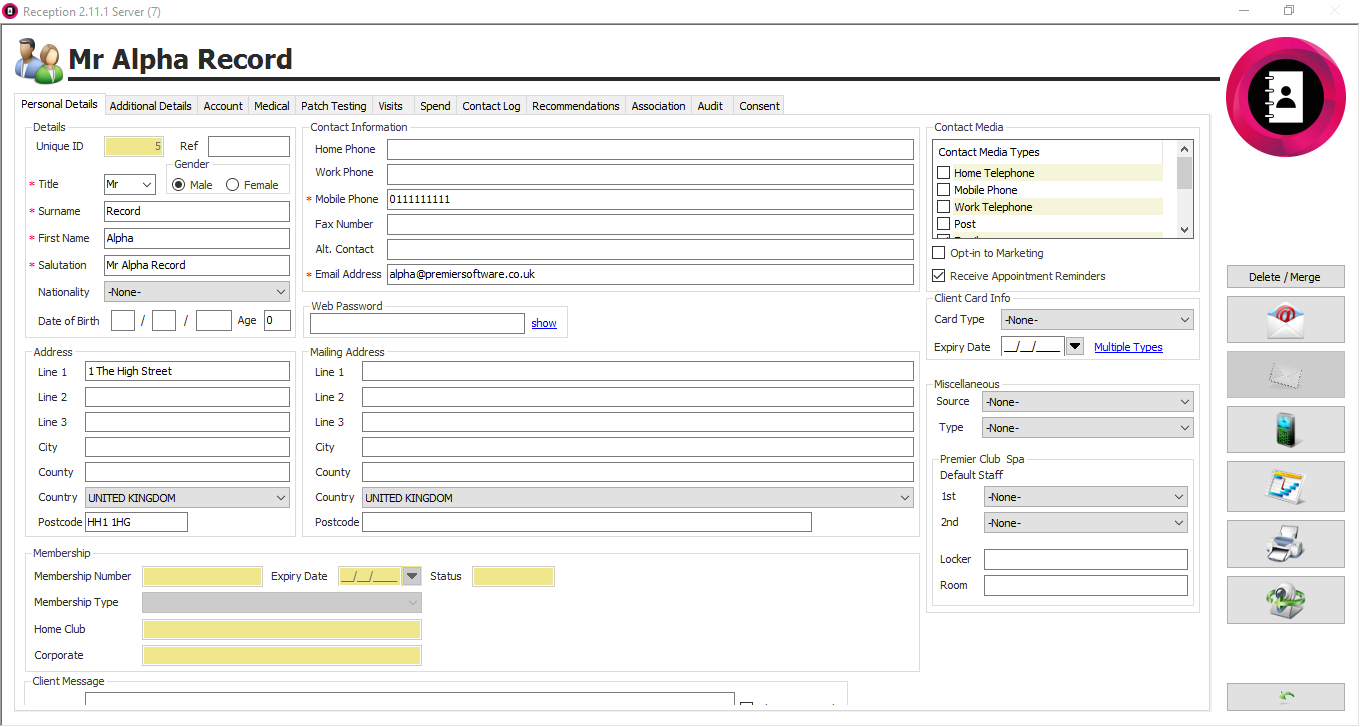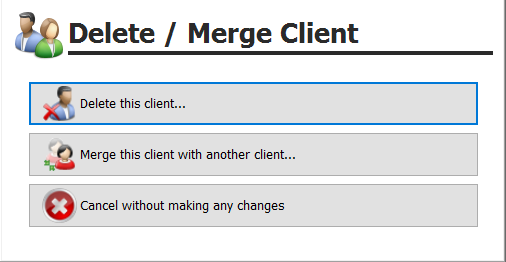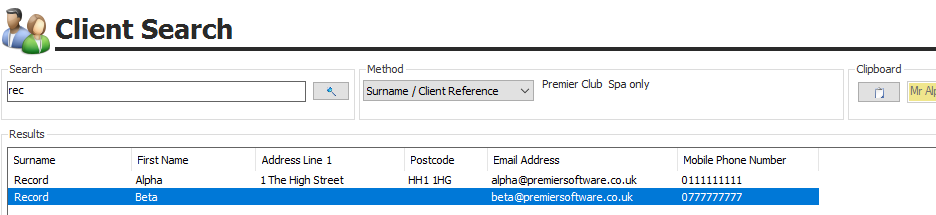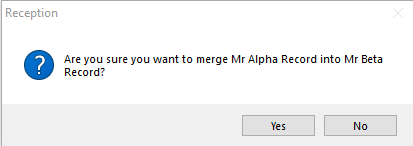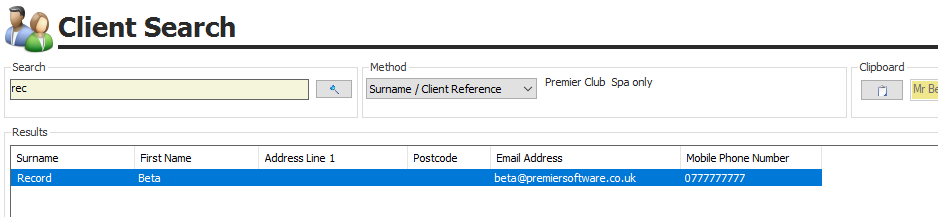Premier | Merging Clients
Description
Resolution
Client Mandatory Fields
- In Manager, or Administrator if multi-site, click General Menu.
Figure 1
- From the General Menu, select Sites.
Figure 2
- From the three tabs that display in the top left-hand corner of the screen, select Site Settings.
- Then, from the table of Site Settings running down the left of the screen, select Client Mandatory Fields.
- Please ensure that you select the correct Site from the list at the bottom of the screen.
Figure 3
Please note that the list of fields available extends below Address Line 3.
The important aspects on this screen are the two columns of tick boxes: Mandatory and Duplication.
Mandatory
Whenever a client record card is saved, or accessed, if any Mandatory fields remain empty, your Core by Premier Software system will prompt the user to enter the required information.
- Tick the Mandatory tick box adjacent to any field to be made mandatory.
We would suggest that the following fields are always set to be Mandatory: “Title”, “Surname”, “First Name”, “Email Address” and “Mobile Phone”.
Some sites also include such as “Date of Birth”, “Source” and “Postcode”.
Mandatory fields display an “*” adjacent to them on a client record card.
Whilst it is possible for a client record card to be saved without all the Mandatory fields being completed, an appropriate prompt will always be generated. Should you need to see which user was responsible for creating any particular client record card, this information can be found in the Audit tab of that client record card, or through Auditing > Audit Log from the main menu in Manager, or Administrator if multi-site.
Duplication
- Tick the Duplication tick box adjacent to any field to be included in duplicate record checking.
Appropriate fields may include: “Surname”, “First Name”, “Date of Birth”, “Postcode”, “Mobile Phone” and “Email Address”.
As the user ticks for Duplication, the number of fields ticked will display at the top of the column.
- Enter the Number of duplicates to match on you require.
In most cases, the Number of duplicates to match on is set to two or three.
Your Core by Premier Software system will then check any new client records as they are saved against all existing record cards. If the number of fields found to match another existing record card equals or exceeds the number of duplicates to match, then the user will be presented with the following:
Figure 4
Clients Registering Online
Any client who registers online is required to complete all the details included on the online Registration form. The only permitted option with regards to this is the site’s decision as to whether an address is required, alongside the compulsory “Postcode”.
As the client saves their details, your Core by Premier Software system will automatically check against all the existing client record cards and if a match is found for 5 fields (“Surname”, “First Name”, “Postcode”, “Date of Birth” and “Email Address”) then the online and existing records will be merged automatically.
Merging Duplicates
- In Reception click Clients.
Figure 5
- Identify the two client record cards that you wish to merge.
Figure 7
When merging one client record card with another, the first client record selected will be removed and merged into the second which will be retained. History (visits and spend will be merged) and contact details will be retained only from the second record card.
We would therefore recommend that the first client record cards to be selected, are those that contain the least contact details, or are those that are considered to have been superseded.
For this example, we are looking to merge and lose the record for “Alpha” into that of “Beta”.
- On the Client Search screen select the client record card to be removed during the merge process (Alpha) and click the “Green ü” to open their client record card.
Figure 8
- In the side panel to the right of the window, click Delete / Merge (see Figures 8 and 9).
Figure 9
- From the options displayed, select Merge this client with another client.
Figure 10
The Client Search screen will now display.
- Search for and select the client record card to be retained during the merge process (Beta) and click the “Green ü”.
Figure 11
- Click Yes to confirm that you want to merge the two records.
Figure 12
A confirmation message will be displayed (Figure 13).
- Click OK.
Figure 13
The Client search screen will again display; however, this time only the client record card to be retained (Beta) will display. The merged client record card (Alpha) has been removed as part of the merging process.
Figure 14
Related Articles
Premier | Adding And Managing Client Sources
? Summary Client Sources in Premier allow you to record how each client first heard about the spa. This helps track the effectiveness of marketing campaigns and provides insights into which marketing methods generate the most clients. ❓ Likely ...Premier | Association Types
? Summary Association Types in Premier allow you to link two clients together (e.g., mother and daughter, husband and wife). This ensures accurate relationship tracking and makes it easier to manage linked records in the system. ❓ Likely Scenario A ...Premier | Client Sale
Description Client sale allows you to complete a bill and allocate all items to a specific client, therefore saving all previous treatments and any stock items onto their client card so you are able to view them at any time. Resolution In “Reception” ...Premier | Automatic Pricing
? Summary Premier’s Automatic Pricing allows discounts to be applied automatically based on a customer’s status, removing the need for staff to manually adjust prices. Discounts can be applied to Residents, Client Card Holders, and Members with ...Premier | V2.13+ Client PC/ Workstation Installation
? Summary Since version 2.13, a client PC installer is available to make setting up a new PC with Premier quick and simple for your IT team. The installer streamlines configuration by linking each workstation to the correct PC Location and ...