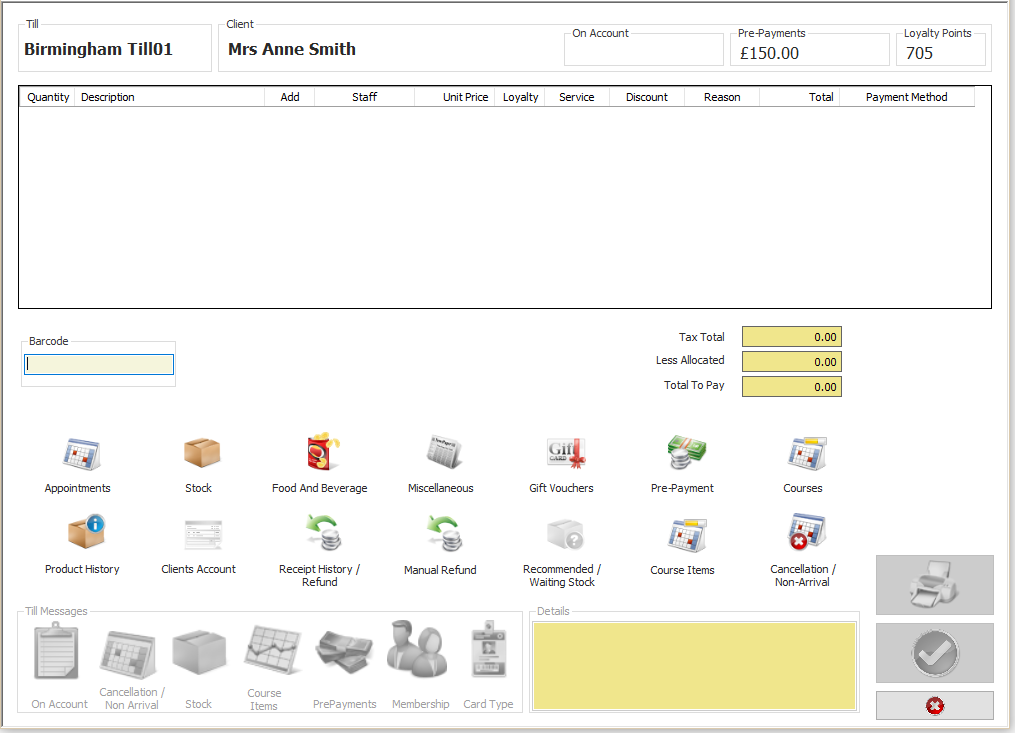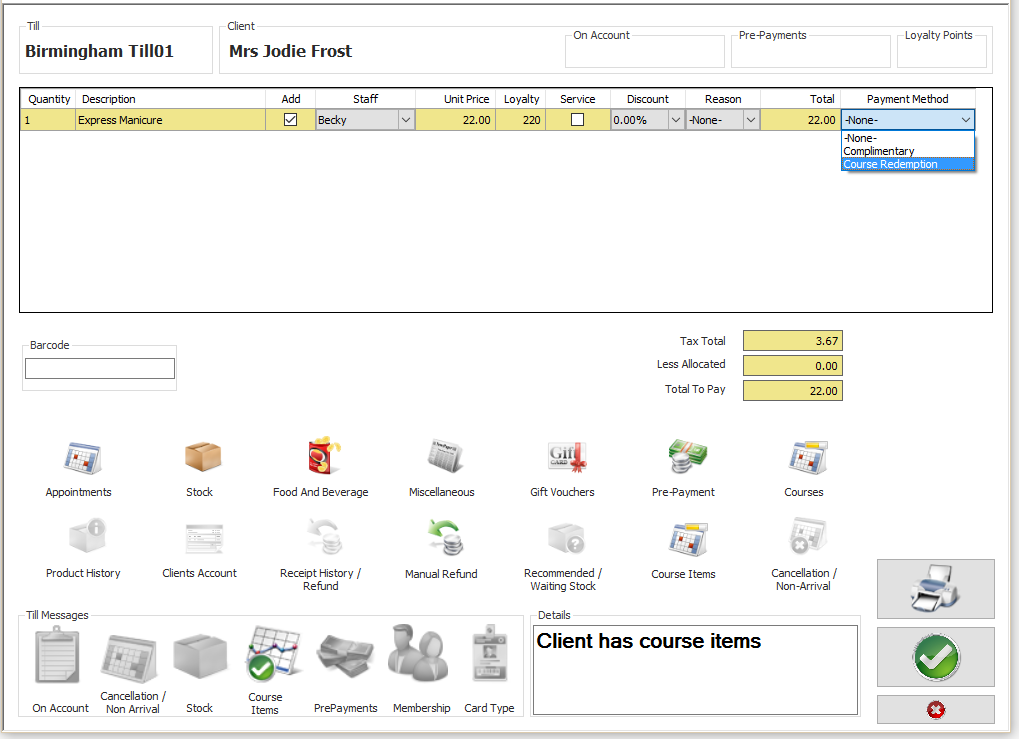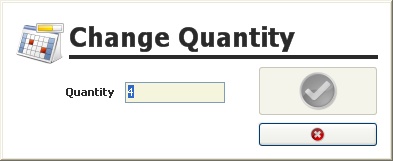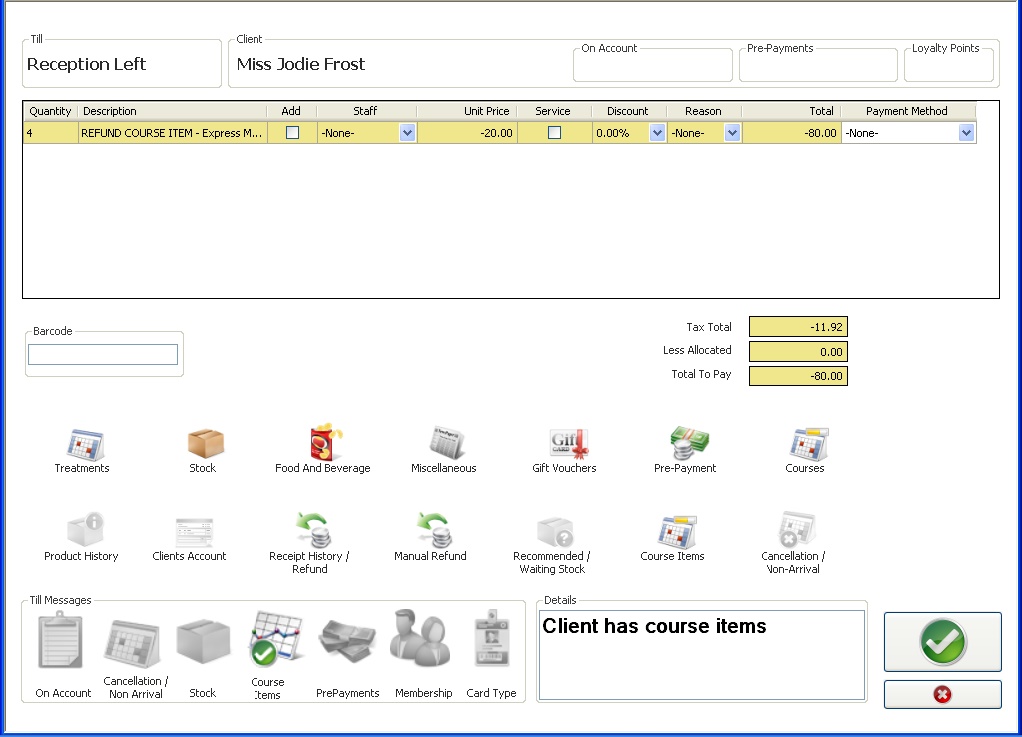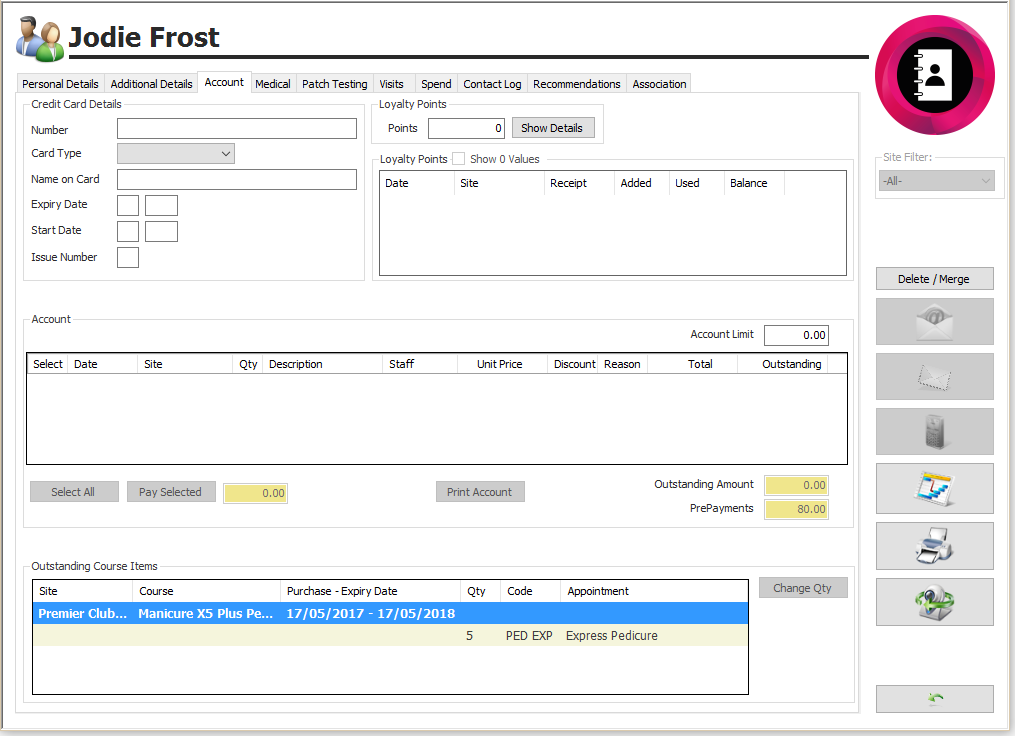Premier | Courses
Description
Resolution
- In the “Search” box enter your clients “Surname”
- Click onto the magnifying glass or press Enter
- If your client already exists in your database select them from the list provided and then “Green Tick”, if not “Create New” and input relevant client details
- A box will appear stating the “Client is not on departure list, continue with sale?” Click “Yes”
Add a Course
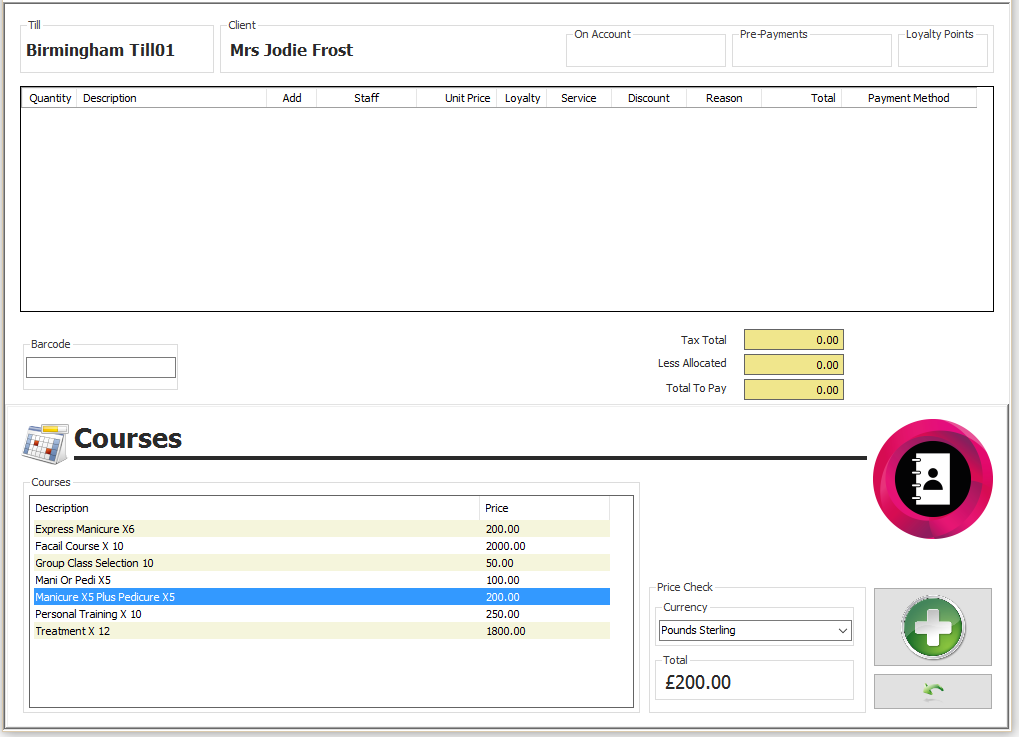
- Select the course you wish to book the client on from the list provided
- Click on the “Green Plus” Button - this will add the course to the client’s bill.
- Press the “Green Backwards Arrow”.
- Press the “Green Tick”.
- Input how the client has paid for the course.
- “Green Tick”.
Use a Course
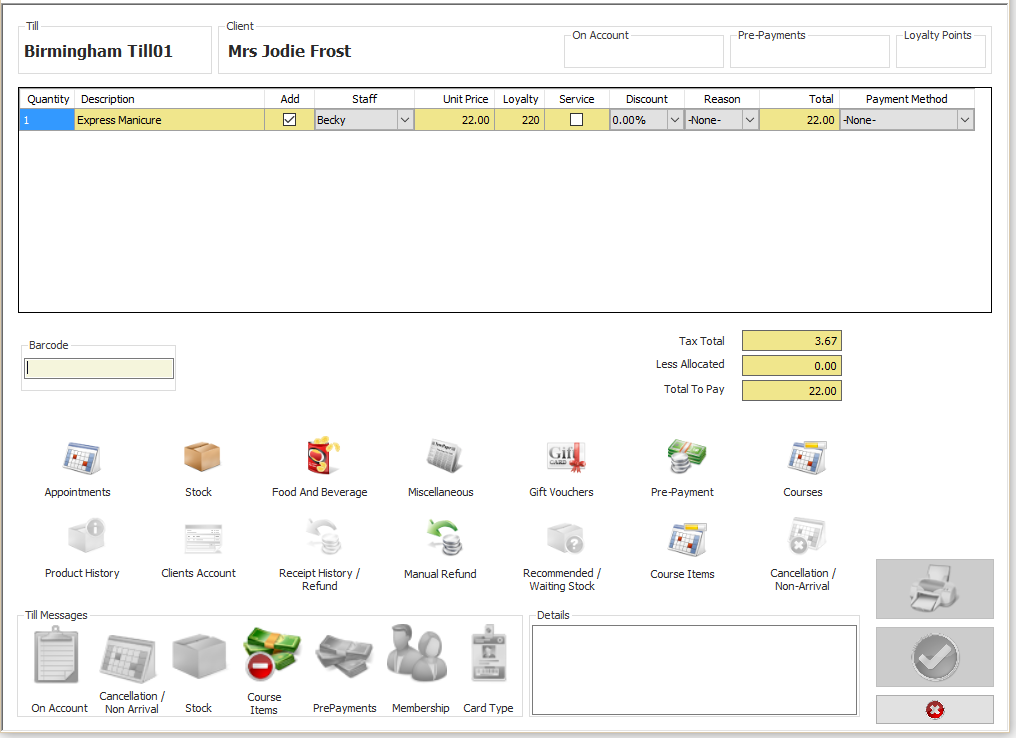
- Arrive the client as normal.
- On departure, you will notice you are unable to click on the Green Tick, however the Course Items icon is highlighted
- Click on the “Course Items” icon.
- Notes will appear in the “Details” box stating the client has course items.
- As this treatment is part of a course which has been paid in full, the system needs to be told this information.
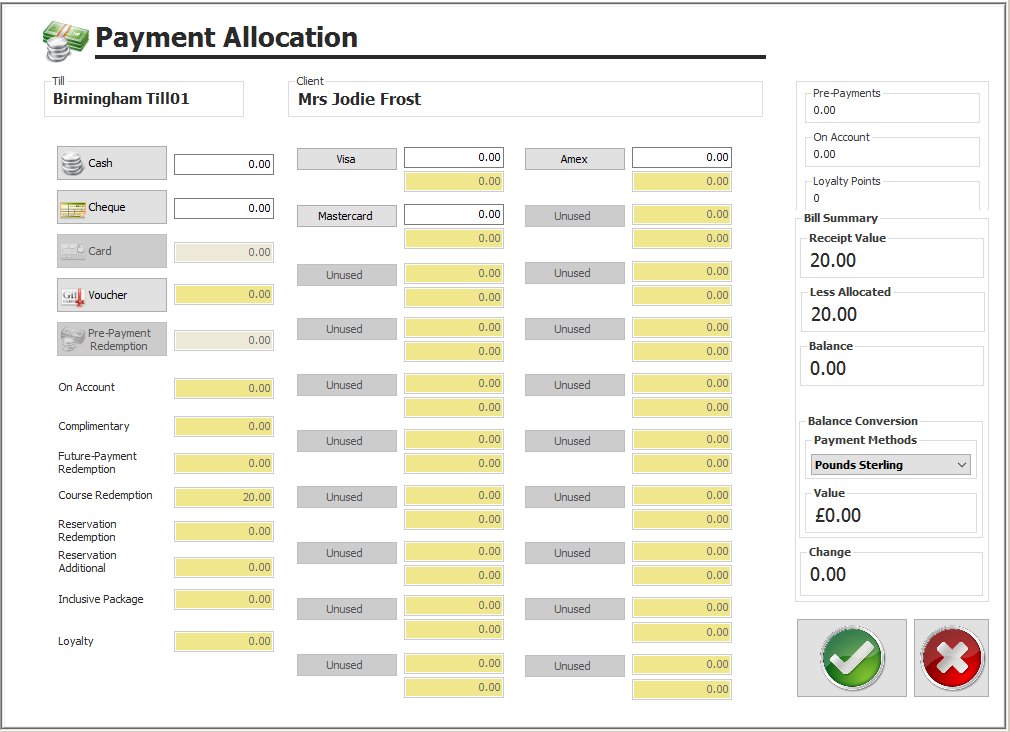
- Click on “Payment Method”, and select the payment method of “Course Redemption”.
- “Green Tick”, takes you to the payment method screen, however, the monies due are already allocated in the Course Redemption box.
- Click onto the "Green Tick" to complete the transaction
Courses Outstanding
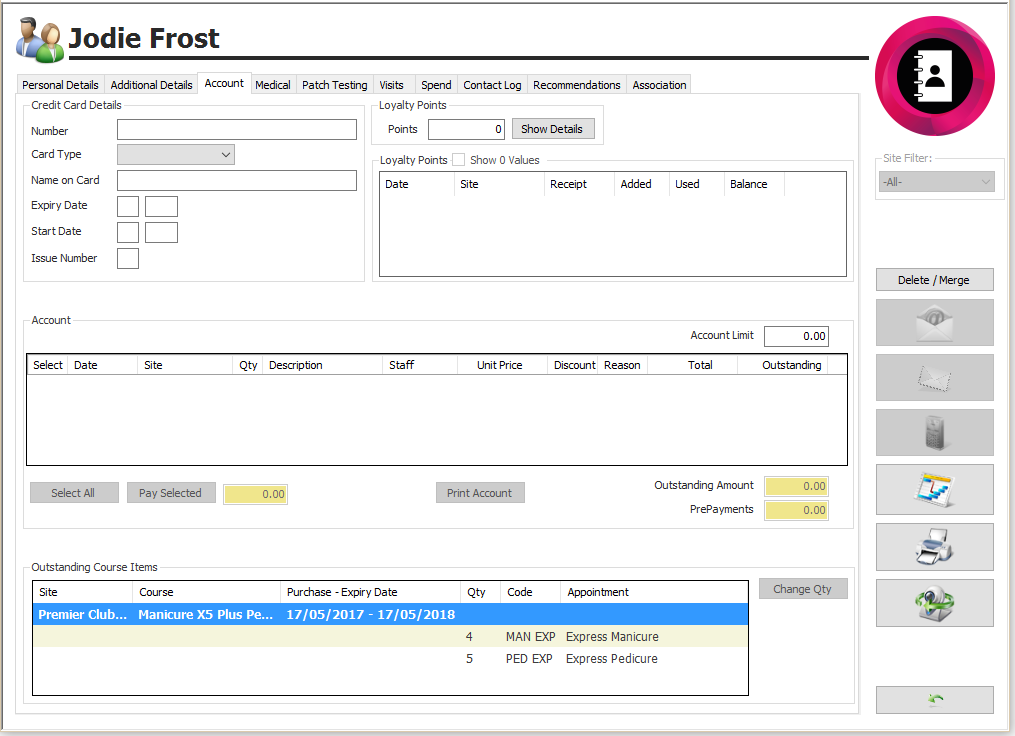
All information relating to courses booked and the quantity remaining can be found on the client card.
Click on “Clients”.
Input the “Surname” of your client and press “Enter” on the keyboard.
Select your client and then “Green Tick”.
On the client card select the “Account Tab” and all information relating to courses will be shown in the “Outstanding Course Items” box.
If for any reason, you wish to reduce the number of course items that the client has left, select the relevant course and click on the “Change Qty” box, the following box will appear .
- Amend the “Quantity” as required, in the example below (Figure 16) the amount is inputted as zero.
- “Green Tick”
- A screen will appear asking you if you wish to “Refund”, “Credit” or “No Refund”.
Refund
By selecting refund you are automatically taken to a billing screen where the treatment is inputted and the amount due is prefixed by a – which shows a refund is due .
Figure 17
If any till messages are highlighted you will need to click on these before you can proceed.
“Green Tick”
Select the payment method of how you wish to refund the client.
“Green Tick”
Credit
Selecting credit removes any outstanding course items and transfers any outstanding monies to the client’s pre-payment account (see Figure 18).
Figure 18
The remaining course of 4 manicures has been removed.
The amount of £80.00 has now been transferred into the Pre-Payments box.
No Refund
This option will remove the course, no monies will be due for refund, and no amount will be transferred to the client’s pre-payment account. Any monies that have been paid will be lost.
 When departing, a client may wish to purchase a course and use the treatment already undertaken as part of that course. To account for this exit out of departures, follow the steps above for selling a course and take payment for said course, go to depart the client and you will now be able to use the course redemption and account for the treatment as part of the course.
When departing, a client may wish to purchase a course and use the treatment already undertaken as part of that course. To account for this exit out of departures, follow the steps above for selling a course and take payment for said course, go to depart the client and you will now be able to use the course redemption and account for the treatment as part of the course.Related Articles
Premier | Client Sale
Description Client sale allows you to complete a bill and allocate all items to a specific client, therefore saving all previous treatments and any stock items onto their client card so you are able to view them at any time. Resolution In “Reception” ...Premier | Course Transfer
Description Transferring Outstanding Courses Resolution Before transferring any courses, you need to ensure that the courses have been set up in your new system with the correct course value and individual item value. Click on “Client/Member Sale” ...Premier | Course Setup
? Summary Courses allow the sale of multiple appointments in advance and track usage on the day of the appointment. Purchase is recorded as a course deposit, with a running balance updated as appointments are redeemed. Courses can include specific ...Premier | Till Sale
Description Till sale enables you to sell an item to a client, however, it does not ask you to input a client's name. Therefore no information will be stored on the client's card and no further information will be viewable once the client has left ...Premier | Departures
Description When the client has finished their appointments and has come to pay they need to be departed in the system. Resolution Select the “Departures” icon (Figure 1). Figure 1 You will now be presented with the following screen (see Figure 2). ...