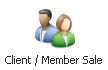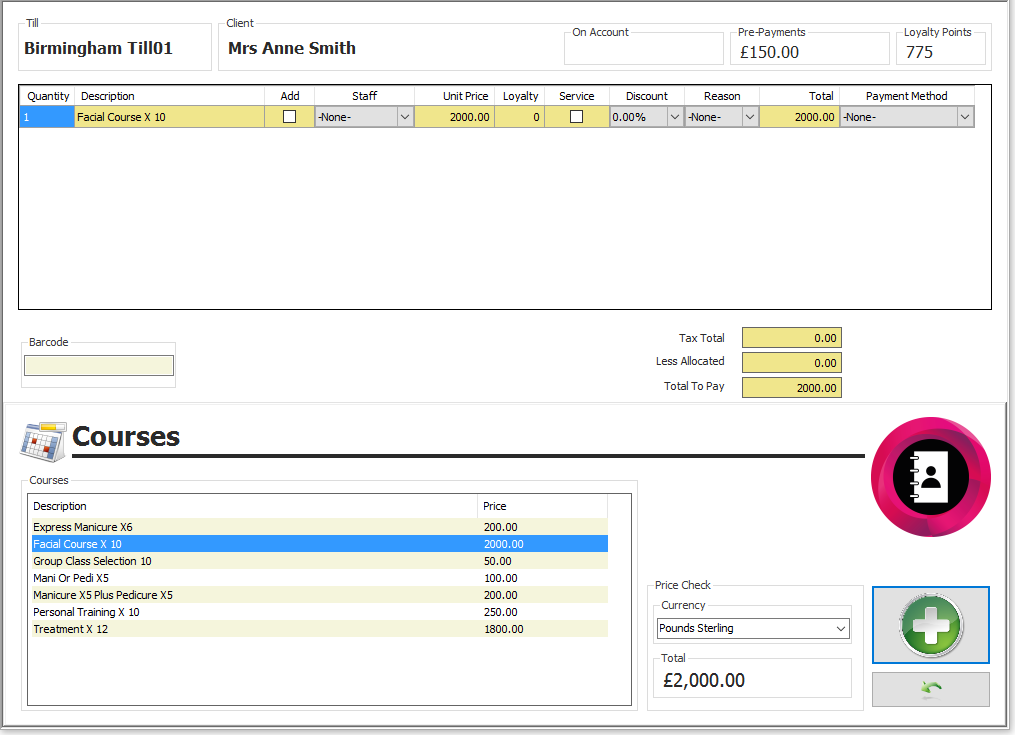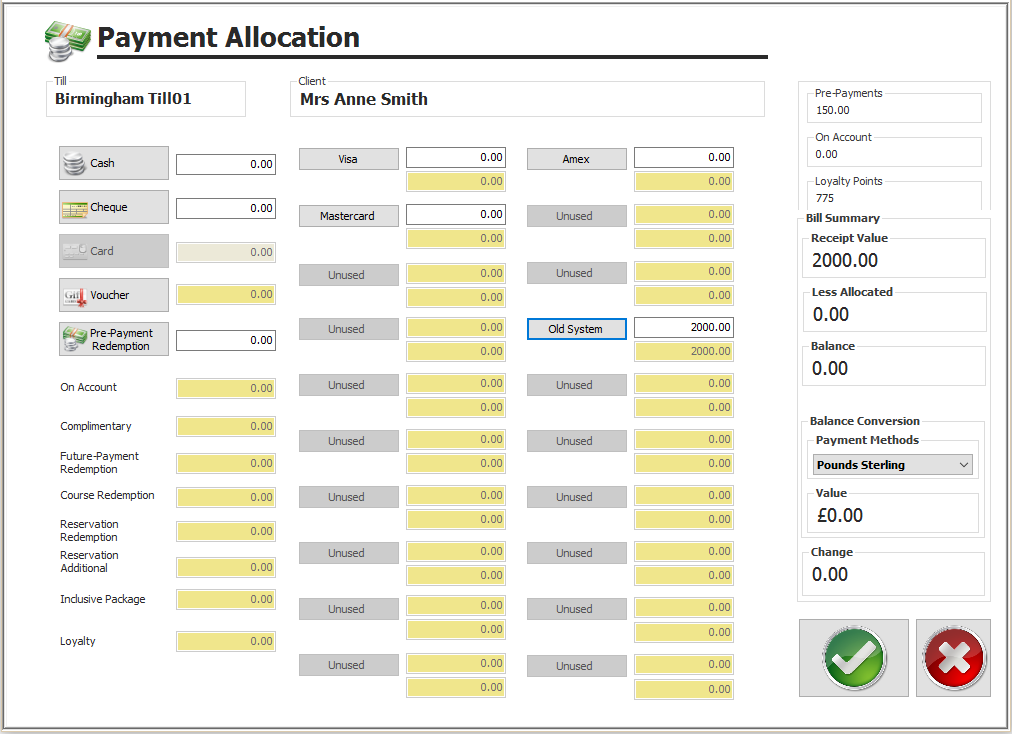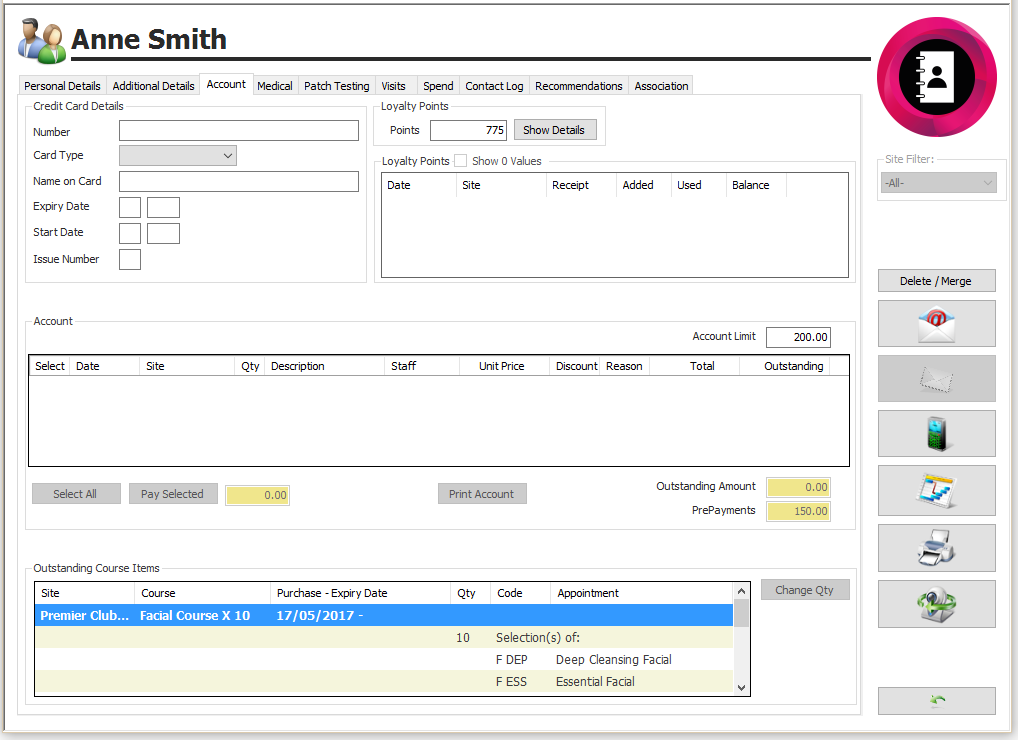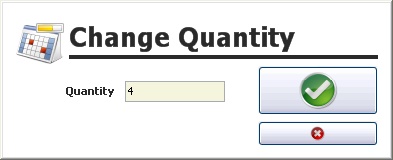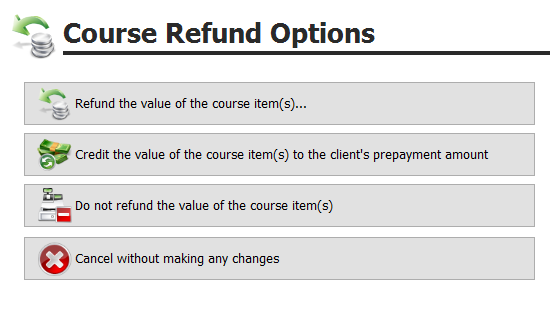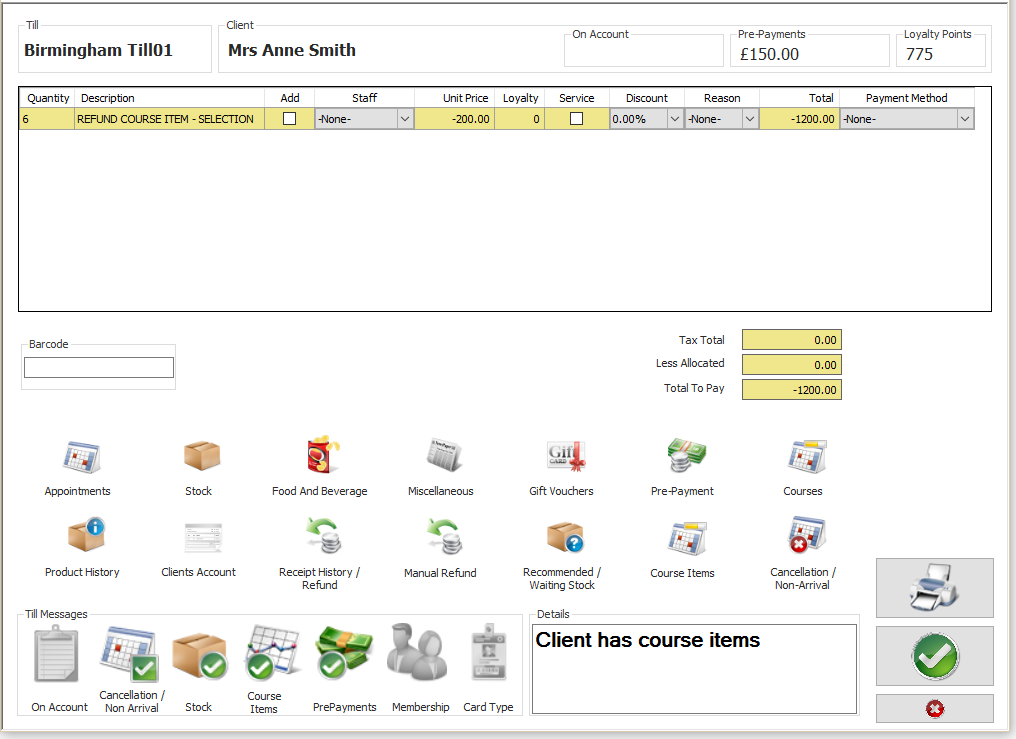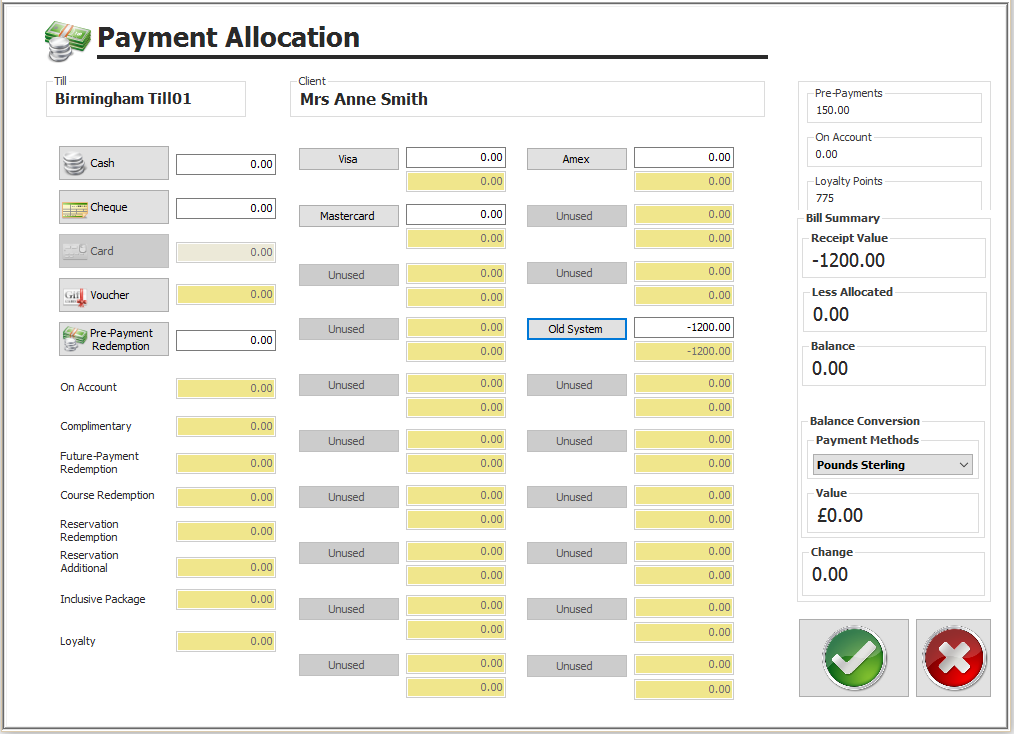Premier | Course Transfer
Description
Resolution
Before transferring any courses, you need to ensure that the courses have been set up in your new system with the correct course value and individual item value.
Click on “Client/Member Sale”
Search for the client that you wish to sell the course to.
Within the bill screen click on “Courses”
Add the course that the client has outstanding
Click on the “Green Backwards” arrow to exit from the courses screen.
Click on the “Green Tick” to take you to the bill screen.
Click on the “Old System” payment method and then the Green Tick.
Once the course has been Sold Click on “Clients”.
Select the Client that has been sold the course.
Click on the “Account Tab”

Click on the “Change Qty” Button
Amend the number of course items to the amount that the client has left and Click on “OK”
Select “Refund the value of the course item(s)…” under the course refund options
This will bring up the tilling screen to show a refund
Click on the “Green Tick”
Select the “Old System” Payment Method
Click on the “Green Tick” to Confirm.
Once all courses have been transferred, the old system payment method should be inactivated.
Related Articles
Premier | Course Setup
? Summary Courses allow the sale of multiple appointments in advance and track usage on the day of the appointment. Purchase is recorded as a course deposit, with a running balance updated as appointments are redeemed. Courses can include specific ...Premier | Departures
Description When the client has finished their appointments and has come to pay they need to be departed in the system. Resolution Select the “Departures” icon (Figure 1). Figure 1 You will now be presented with the following screen (see Figure 2). ...Premier | Courses
Description Courses are used to sell multiple appointments in advance and track usage on the day of the appointment. Typically the value of appointments included in a Course are at a reduced value due to purchasing these in bulk, therefore on ...Premier | Golf Promotional Pricing
? Summary Premier allows you to configure Promotional Pricing Structures to discount golf green fees and additional items. Discounts can be applied as a percentage, fixed value, or manual override, with rules based on player type, course, and day of ...Premier | Commission Set-Up
? Summary Commission Structures in Premier allow you to incentivise staff and monitor performance. Using commission categories, sales can be grouped according to operational needs, and percentages can be assigned to products and services. This ...