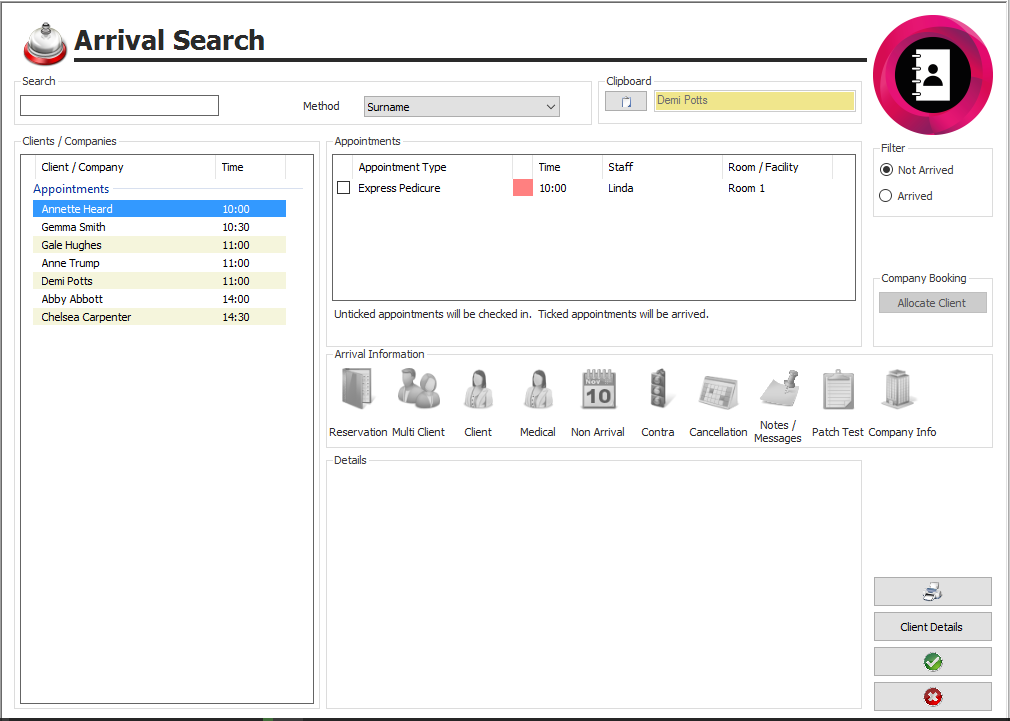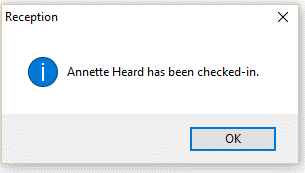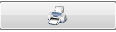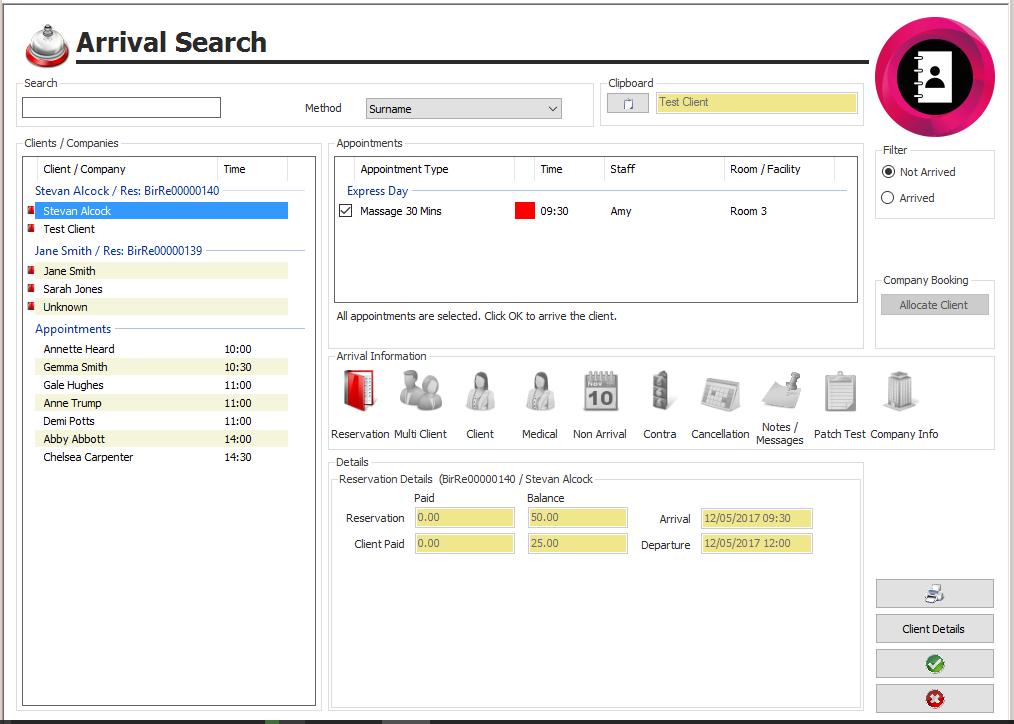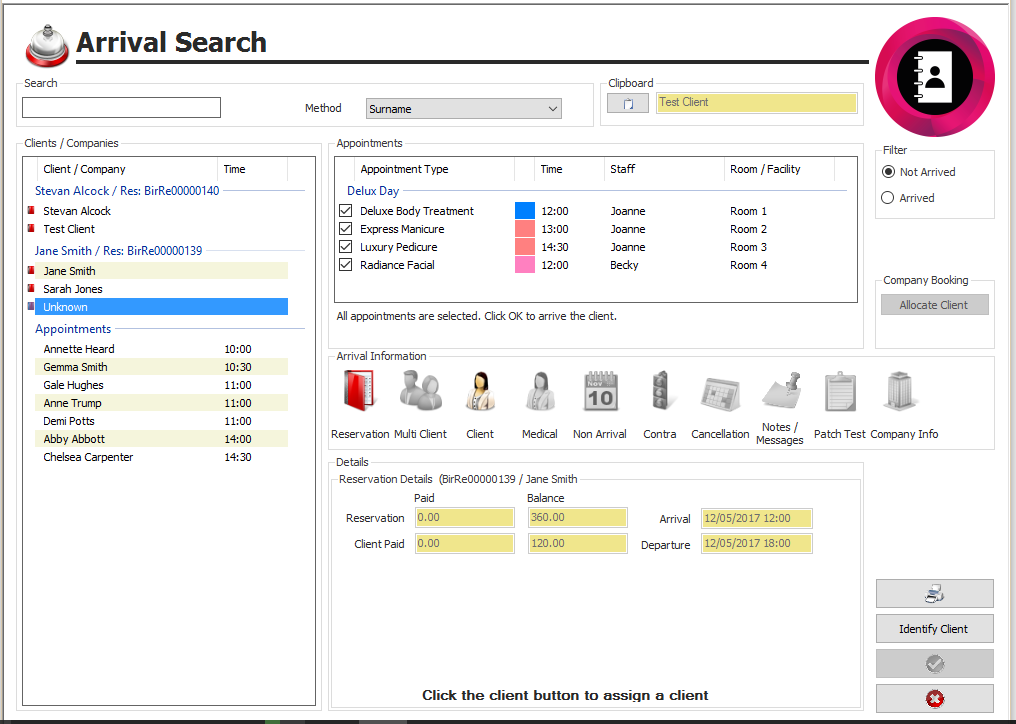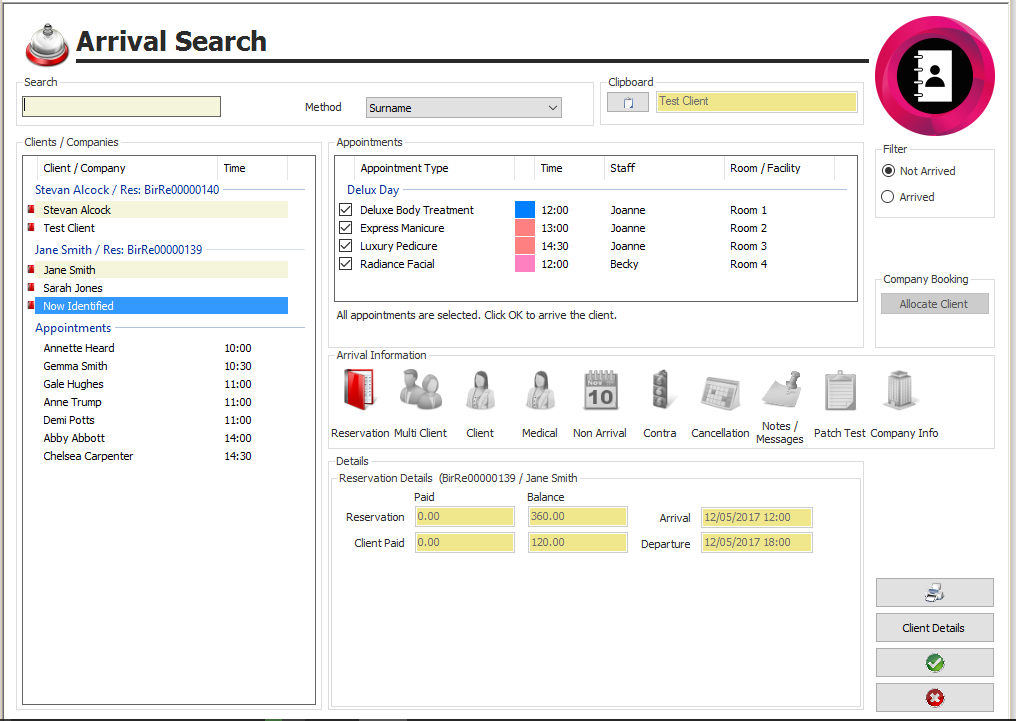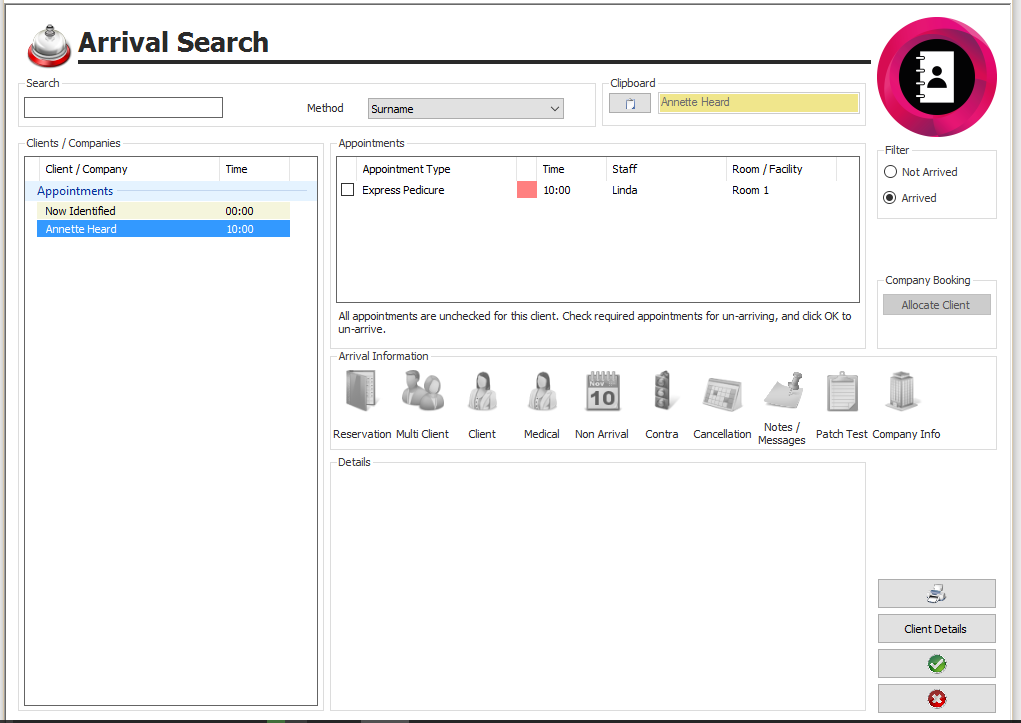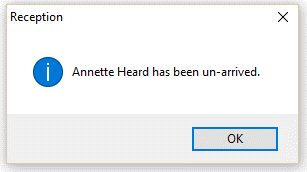Premier | Arrivals
Description
Resolution
In “Reception” select “Arrivals” see figure 1
Figure 1
In the “Arrivals” list will be all of the clients that are booked in for the present day see figure 2
Figure 2
Select the client that you wish to “Arrive”. NB. All the clients due to arrive are in time order
You will notice in the example above you are unable to tick onto the Green Tick as it is greyed out, this is because there is an item highlighted in the “Arrival Information” and this needs to be read before you are able to arrive the client.
To read an item that is highlighted simply click onto the item and you are now able to read what has been inputted and the “Green Tick” can now be clicked.
The following box will appear to inform you that the client has been arrived (figure 3)
Figure 3
The appointment will now change to the selected colour in the diary
If you wish to print off the list of arrivals click onto the Printer Button
Arriving Reservations
Included in your list of arrivals you will also see a list of all clients that are part of a reservation, shown in figure 4
Figure 4
The “Lead Name” of the reservation is denoted in bold and then a list of party members is located underneath
To “Arrive” a client that is part of a reservation, highlight the client and a list of treatments will be populated under the “Appointments Tab”
For each treatment you wish to arrive the client for click in the box located before the treatment description
Once the relevant treatments have been selected “Green Tick”
The client will now be marked as arrived for those appointments in the diary
You will notice that you also able to ascertain if the client has paid in full or if any monies are outstanding, this can be seen under the “Reservations Tab”
Arriving an Unknown Client
When booking a Reservation if the lead name is unsure of the names of the people who will be coming with them the system allows you to book these as Unknown.

Click onto the “Arrivals” icon
Click onto the Unknown Client and a message will appear on the bottom of your screen telling you to click the client button to assign a client, see figure 5
Figure 5
Click onto the “Identify Client” Button
Input surname of the client, if they already exist in your database select them from the list, if not create new and input the client details.
The clients name will now replace the Unknown client, see figure 6
Figure 6
“Green Tick” to arrive the client
Un-arriving Clients
If you arrive a client by mistake you can “Un-Arrive” them, this can be done by clicking into “Arrivals” and set the filter button to “Arrived”, you will now be faced with the following screen see figure 7 which states “Click ok if you wish to un-arrive the client”, followed by the “Green Tick”.
Figure 7
The following box will appear, see figure 8 click on “Yes”
Figure 8
Your client has now been un-arrived

Related Articles
Premier | Global Membership Renewals
Description Global Membership Renewals The Global Membership Renewal function within Core by Premier, allows you to renew single payment term members as a group. This applies to all members who make a single payment for their membership, and which ...Premier | End of Shift/Day
Description The End of Day procedure must be completed every day to ensure financial information in the system is correct and up to date. If the End of Day is not completed the reports will be incorrect and the client history will not be updated, ...Premier | Appointment Booking
? Summary The Appointment Book allows staff to view, book, and manage client appointments. It provides features for scheduling, searching, billing, and managing availability, along with a comprehensive screen layout for daily operations. ❓ Likely ...Premier | Group Activity Booking
Description Group Activity booking allows the users to to book activity bookings, such as a studio class, cookery school or outdoor activity. Resolution In "Reception" click onto “Group Activities" Group Activity Screen Sites - If using a multi-site ...Premier | Group Activity Booking - Arrivals / Departure
Description The Group Activity booking screen provides the ability to Arrive and Depart clients ./ members for the selected activity Resolution In "Reception" click onto “Group Activities" Group Activity Arrivals Select the group activity from the ...